インターネット上で集客を行うにあたって、もはや欠かせない存在であるGoogleビジネスプロフィール。
複数店舗展開をしているオーナーさんの中でも、マイビジネスを使って知名度や集客力をアップさせている方が増えてきています。
しかし、Googleビジネスプロフィールは1つの住所ごとにページが存在しているため、ホームページのように複数の店舗を1つのサイトで管理することができません。
せっかくなら、簡単に、効率的に登録や管理をしていきたいですよね。
そんな方におすすめしたいのが、「複数店舗の一括登録機能」です。
複数店舗のGoogleビジネスプロフィールを登録する方法は2つあります。
今回は複数の店舗を一括で登録するための5つの簡単ステップと、登録・管理に役立つ3つのポイントをお伝えします!
Googleビジネスプロフィールで複数店舗を一括で登録することはできるの?
登録をしたい店舗数が10店舗以上ある場合で、HPのドメインが存在している場合は一括登録が可能です。
登録できない条件は下記の2つです。
- 10店舗未満の場合
10店舗未満の場合は残念ながら一括登録をすることはできません。
1店舗ずつ地道に登録をするしかないのです。 - 10店舗以上あってもHPのドメインがない場合
10店舗以上を一括で登録する際、ドメインを使ってGoogleアカウントを作成し、専用のビジネスアカウントを作成する必要があります。
そのため、10店舗以上であってもドメインがない場合は登録をすることができません。
10店舗未満を登録したい場合
管理したい店舗が1~9店舗の場合は、残念ながら現段階では一括で登録する方法がありません。
地道に1店舗ずつ登録・オーナー確認をしていく必要があります。
1店舗ずつ登録しなければならないとはいえ、なるべくスムーズに登録できる方法をお伝えします。
登録の方法については「Googleビジネスプロフィール【新しいビジネスの追加】機能でできること」をご覧ください。
登録作業を始める前に準備しておきたい2つのこと
効率的に登録を進めるために、下記の内容を準備してから取り掛かりましょう。
- 管理するためのGoogleアカウント
複数のビジネスは1つのgmailのアカウントでまとめて管理をすることができます。
初期登録の段階でアカウントを揃えておくと、のちの管理が楽になります。 - 登録するために必要な情報の一覧表をExcelでまとめておく
2~3店舗であれば、一覧表がなくてもスムーズに登録ができますが、4店舗以上あるときはリストにしてスムーズに入力が行えるようにしておくとよいでしょう。
コピーペースト機能を使った方が早いので、登録はPCの使用がおすすめです。登録の際に必要なのは下記の内容です。
- ビジネスの名前
…「H2カフェ 青山店」など、お店を区別できる正式名称 - ビジネスカテゴリ
…Googleの規定内で設定を行うので、店舗すべてが同じカテゴリに属する場合は、1店舗目を登録時にコピーしておく - 郵便番号、住所
- 電話番号
…お店が存在していることを証明できるように、店舗の固定番号が好ましい - ウェブサイトのURL
…後からでも登録可能ではあるが、初めに登録しておくと良い
10店舗以上を登録する場合
運営している店舗が10店舗以上ある場合は、一括で登録をすることができますので、ぜひこの機能を活用してくださいね。
一括で登録をするための5つのステップをご紹介します。
1.ウェブサイトと同じドメインのアドレスでGoogleアカウントを作成する

1店舗ずつ登録する場合は個人の「gmail」アカウントでよいのですが、一括登録をする場合は会社や店舗のウェブサイトと同じメールアドレスからGoogleアカウントを作成しましょう。
本来Googleアカウントを作成するときは「gmail」のアドレスを作成するのがデフォルトですが、10店舗以上登録する場合は、作成する際に「現在のメールアドレスを使用する」を選択し、ウェブサイトと同じドメインのメールアドレスを入れれば作成することができます。
ドメインについての注意点は、「Googleビジネスプロフィール【新しいビジネスの追加】機能でできること」にある「新しいビジネスの追加」数が10以上の場合をご覧ください。
2.ビジネスグループを作成する
「ビジネスアカウント」とは、Googleビジネスプロフィールを複数人で管理・運営するためのアカウントです。
マイビジネスの管理画面で、右上に「ビジネスグループを作成」というボタンがあるので、ここからアカウントを作成します。
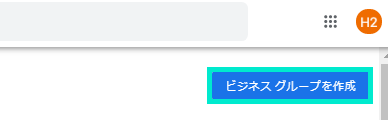
グループ名を50文字以内で設定し、「作成」をクリックすると作成できます。
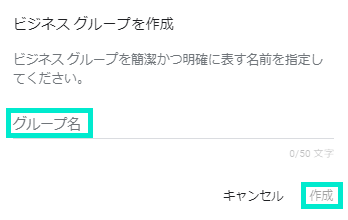
3.インポート用のテンプレートを取得する
- 画面の右側にある「ビジネスを追加」ボタンを押し、「ビジネス情報をインポート」を選択します。
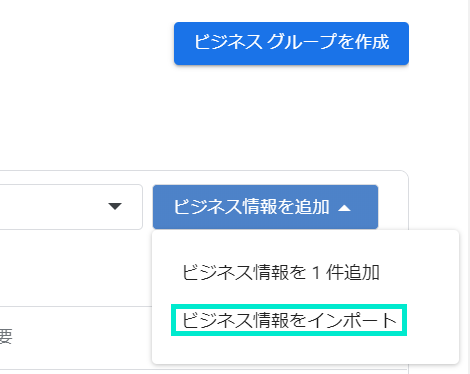
- 「テンプレートをダウンロード」クリックすると、複数店舗のビジネス情報を入力するためのテンプレートをダウンロードすることができます。
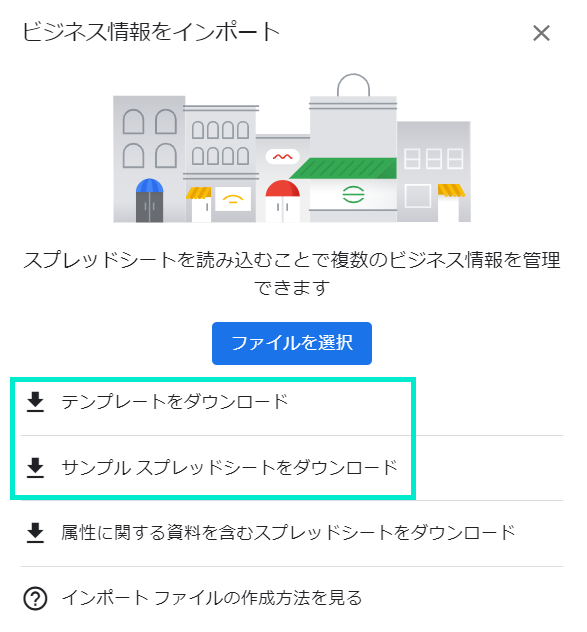
4.テンプレートを入力し、Googleビジネスプロフィールにアップロードする
テンプレートをダウンロードしたら、複数店舗のビジネス情報を入力していきます。
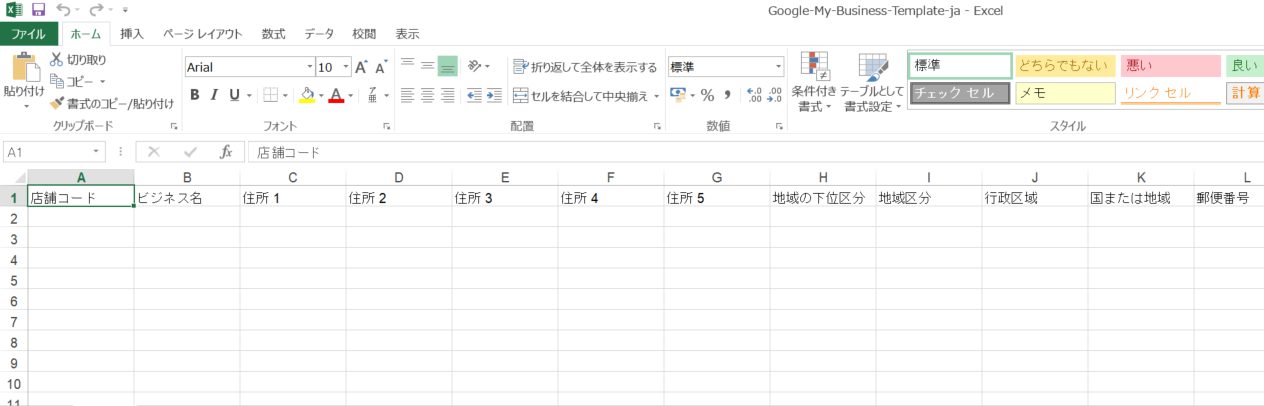
ちなみに、「サンプルスプレッドシートをダウンロード」というところを選択すると、記入例が入ったテンプレートをダウンロードすることができるので、記入内容に困ったらサンプル付きのものをダウンロードするのがおすすめです。
サンプル付きの場合、各国の言語でのサンプルが表示されます。
 中盤61列目あたりに日本語のサンプルがあるので、こちらを参考にするとよいでしょう。
中盤61列目あたりに日本語のサンプルがあるので、こちらを参考にするとよいでしょう。
データの入力が済んだら、先ほどの画面から「ファイルを選択」を押し、アップロードしましょう。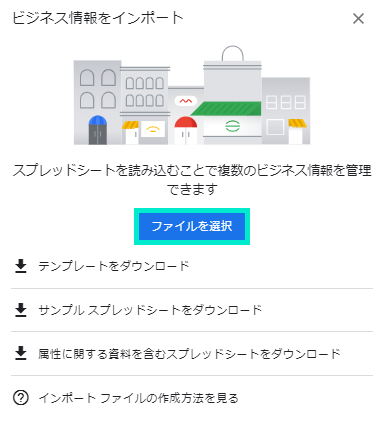 テンプレートの入力に不備があると、指摘メッセージが表示されますので、指摘された場合は修正して再アップロードしましょう。
テンプレートの入力に不備があると、指摘メッセージが表示されますので、指摘された場合は修正して再アップロードしましょう。
インポートをする際の4つの注意点
- 数字は半角で入れる
サンプルでは住所欄に全角の数字がありますが、項目によっては全角で入れると正しく読み取られない場合があります。数字や「-」などの記号も半角で入力しましょう。 - 郵便番号は正しいものを入力する
郵便番号と住所の区域が違うとエラーになって返ってきます。住所に対して正しい郵便番号を入力しましょう。 - カテゴリはGoogle既定のものでないと設定できない
メインカテゴリ・追加カテゴリは勝手に設定できるものではなく、Googleにすでに登録があるカテゴリしかできません。
店舗すべてが同じ業種・業態の場合は一度1店舗だけ登録を行い、当てはまるであろうカテゴリを調査してから一括登録に進んだ方がいいかもしれません。
店舗によって業種・業態が異なる場合は共通のメインカテゴリのみを設定し、追加カテゴリは後々に追加したほうがいいでしょう。 - 店舗名が同じ場合は表記を統一にする
本来は同じ表記なのに屋号によって英語だったりカタカナだったり…バラバラだと、のちに修正するのが大変です。正式名称で登録しましょう。
また、札幌店、青山店など地域名が屋号に含まれる場合は、こちらも正しく入力したほうがぱっと見でどこの店舗かが判断しやすいので、管理が楽です。
5.オーナー確認を行う
10店舗以上のオーナー確認は、10店舗未満の場合とは異なり、オーナー確認も一括で行うことができます。
- ビジネス名の横に「オーナー確認を行う」というステータスが付きますので、そちらをクリックします。
- 「ビジネスの情報にはオーナー確認が必要です」という表示が出るので、「チェーン」を選択します。
- 一括確認の入力フォームが出てくるので、必要な情報を入力してから一括オーナー確認のリクエストを送ります。
オーナー確認は、大体1週間ほどで完了します。
登録・管理に役立つ3つのポイント
店舗コードを用いて管理する

ビジネス情報には店舗コードを入力することができます。
これは、特定の店舗を検索するのに役に立ちます。
たとえば、10~20店舗くらいであれば、特定の店舗を探そうと思ったときに目視で探すことができますが、店舗が多くなると毎回屋号を打ちこみして検索をしなければなりません。
店舗管理をするうえで、それぞれ店舗を分類するためのコードを発行している場合は、Googleビジネスプロフィールにも店舗コードを入れておくと、検索するときに便利ですよ。
通知機能で進捗やエラー、更新を確認する
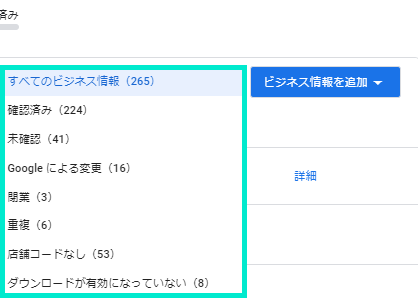
ビジネスを一括でインポートし終わった後は、ビジネス情報一覧画面に入れたデータが仮で入ります。
右側に「すべてのビジネス情報」と表示されているタブがあります。
ここをクリックすると、オーナー確認の有無やGoogleによる変更がかかっているなど、確認しなければならない項目を、それぞれソートをかけて表示することができます。
登録後の管理をするときは「ユーザー」を追加して分担する
ビジネスの登録が終わっても、本当に活用しようと思ったら、やらなければならないことはたくさんあります。
店舗ごとに写真を追加したり、口コミをチェックしたり、お店の最新情報を更新したり…。
複数店舗のマイビジネスを活用したい場合は、店長やエリアマネージャーと分担して情報の追加・更新をするのがよいでしょう。
複数の人間で管理をする際に、登録時に使った一つのアカウントを複数人で使ってもよいですし、それぞれのGoogleアカウントをGoogleビジネスプロフィールの中に入れてもよいです。
1つのGoogleビジネスプロフィールに複数のアカウントを登録する場合は、「Googleビジネスプロフィール【ユーザー】機能でできること」をご覧ください。
まとめ
いかがでしたか?
ここでは複数店舗の「一括登録ができる条件」「一括登録の方法」「管理方法」について説明しました。
10店舗未満の場合は一括登録をすることはできませんが、リストを作成することでスムーズに登録することが可能です。
10店舗以上の場合は、紹介した一括登録機能を使って、効率的に登録を行いましょう。
ぜひ、ここで紹介したポイントを押さえてマイビジネスを活用してみてくださいね!





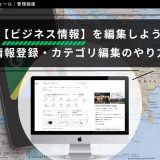

 MEO攻略マニュアルをダウンロード
MEO攻略マニュアルをダウンロード
コメントを残す