Googleビジネスプロフィールを使用する上で、手軽にスマートフォンで情報更新することができるGoogleビジネスプロフィールアプリ。
いざGoogleビジネスプロフィールアプリをダウンロードしてみたけど、
- 使い方がわからない
- PCでGoogleビジネスプロフィールを編集するときと違う、どこを操作したらいいの?
- PCにはない機能がある!どうやって活用するの?
と、アプリをダウンロードした時に悩む方が多いのではないでしょうか。
そんなお悩みの方に、ここではGoogleビジネスプロフィールアプリを使用していく上で、アプリの限定機能と基本機能の活用方法を説明していきます。
アプリ限定機能はなにがあるの?
Googleビジネスプロフィールアプリ限定の機能は以下の2つです。
- メッセージ機能
- フォロワー機能
これらはPC版Googleビジネスプロフィールにはない機能です。
※2021年2月現在メッセージ機能の一部はPCでも使えるようになりましたが、詳細設定などはアプリからのみとなっています。
Googleビジネスプロフィールをより有効的に使用するためには、「メッセージ機能」と「フォロワー機能」を活用していきましょう。
まず、この2つの機能について説明していきます。
メッセージ機能
ユーザーからメッセージを受け取れる機能です。
この機能はユーザーがメッセージを送ることが出来るだけではなく、オーナー自身もユーザーにメッセージを送ることができるため、ユーザーと気軽にやり取りすることができます。
メッセージ機能の使用するための設定方法
① 「顧客」ボタンをタップ
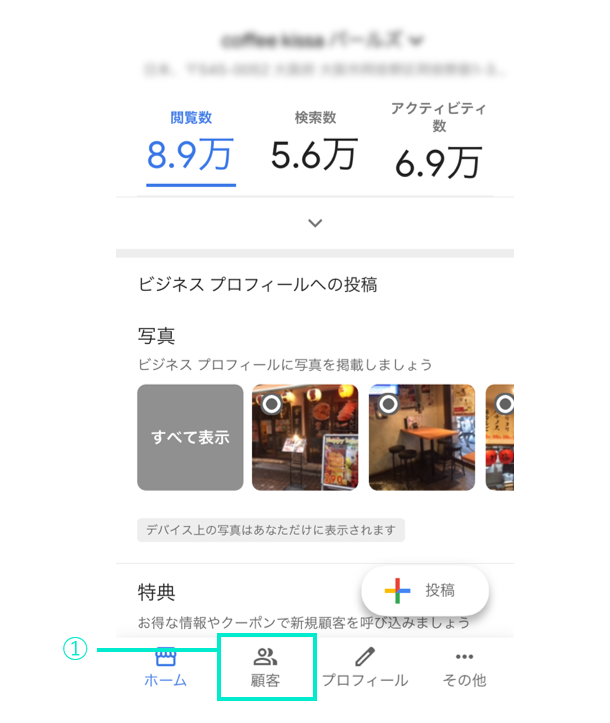
② 「メッセージ」ボタンをタップ
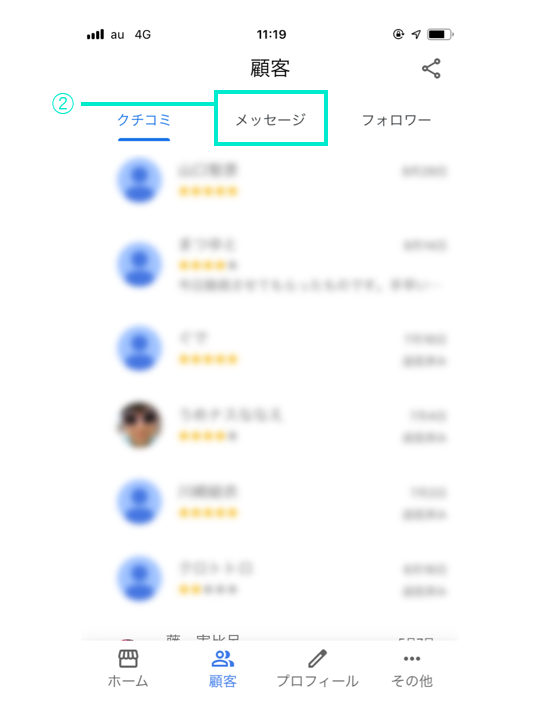
③「有効にする」ボタンをタップ
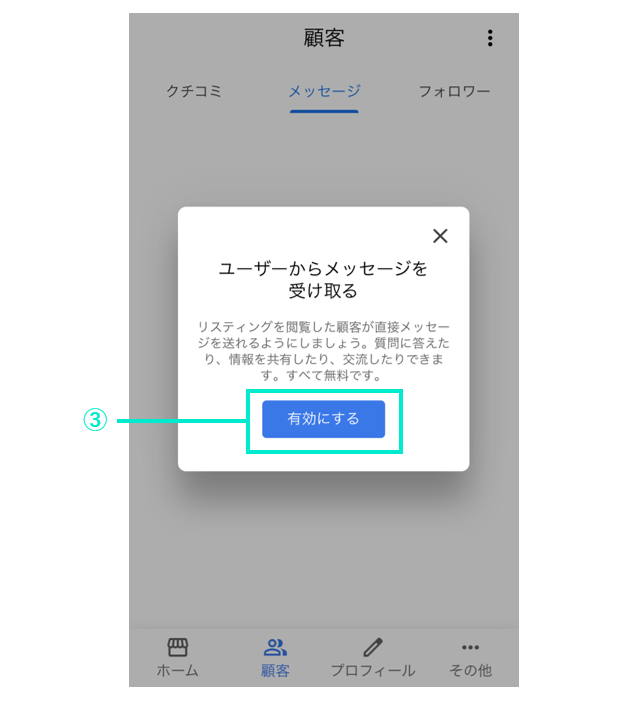
メッセージ機能をどう活用する?
ユーザーからメッセージが来る場合、業種によって問い合わせの内容はさまざまですが、予約したい場合や質問したいことがある場合などが大半だと思います。
メッセージ機能を有効にすることで、ユーザーといつでもやり取りができますので、ユーザーとコミュニケーションを図る最適な機能といえます。
ぜひ、メッセージ機能でユーザーとの信頼関係を築き、集客アップにつなげましょう。
Googleではタイムリーな返信を推進するため、お客様のビジネスのメッセージを無効にすることがあります。
フォロワー機能
フォロワーとは?
実際に店舗のGoogleローカルページをどのくらいのユーザーがフォローしてくれているか確認できるツールです。
フォロワーの確認方法
① 「顧客」ボタンをタップ
② 「フォロワー」ボタンをタップ
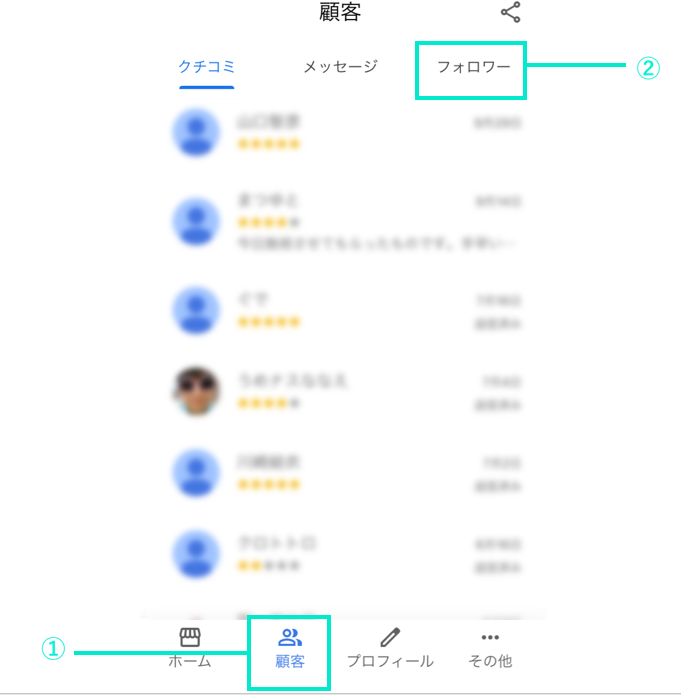
③ フォロワー数とフォロワーの名前を確認
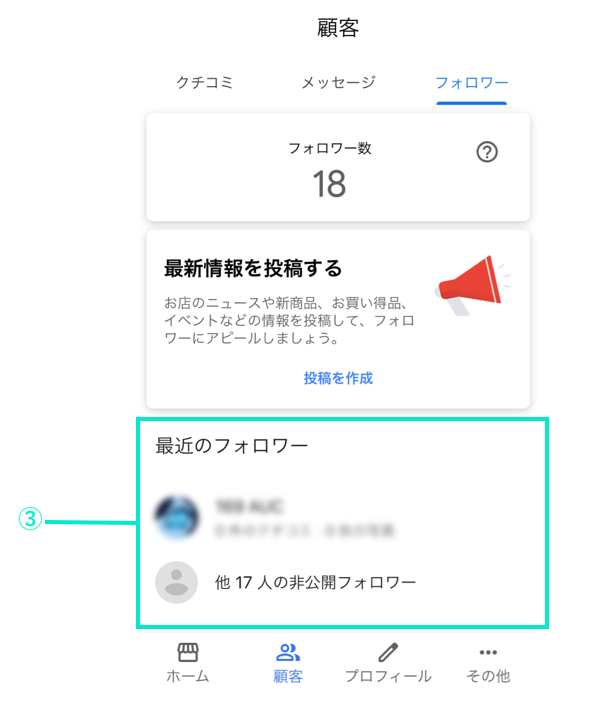
フォロワー機能を活用するには?
店舗のローカルページをフォローしたユーザーには、Googleマップの「おすすめ」に
最新情報などが表示されてチェックできるようになっています。
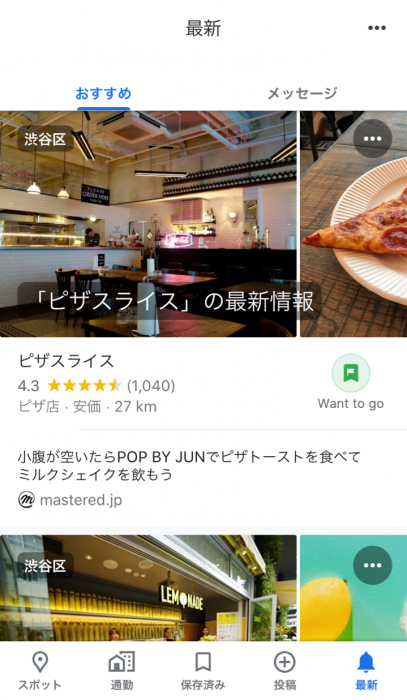
投稿した内容がユーザーの目にとまれば、集客につながるきっかけになるかもしれませんので、投稿や写真の追加で情報を発信していきましょう。
また、フォロワーを増やしたいときに活用したいのが、フォロワー初回特典の作成です。
Googleビジネスプロフィールのアプリからのみ配信できます。
①「プロフィール」をタップ
②「概要」をタップ
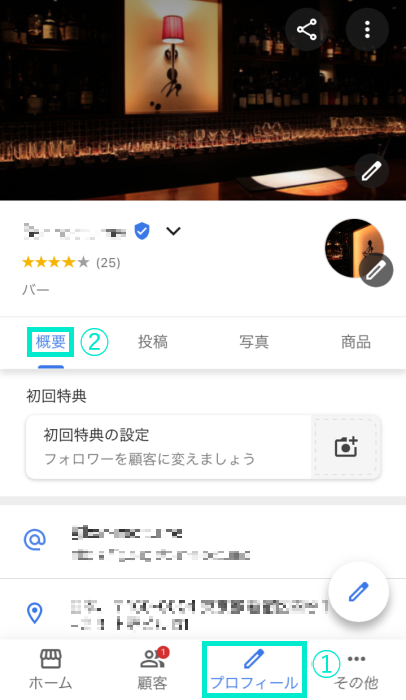
③「初回特典の設定」をタップ
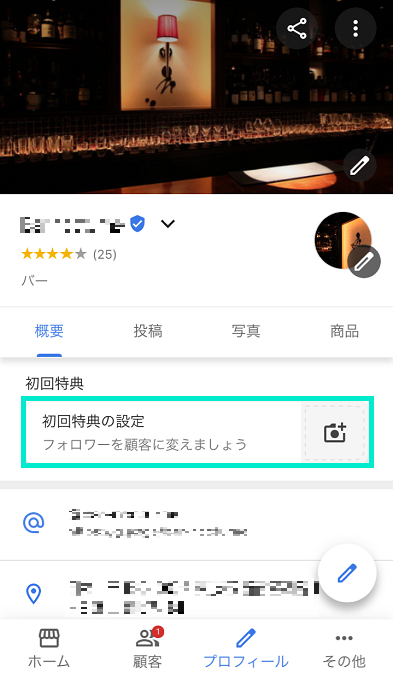
④掲載したい写真・特典のタイトル・特典の説明などを順に記載していきます。
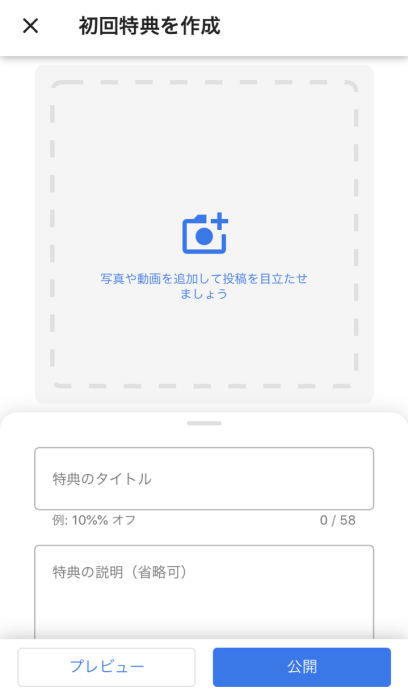
⑤必要な情報をすべて入力したら、下の「公開」ボタンをタップ
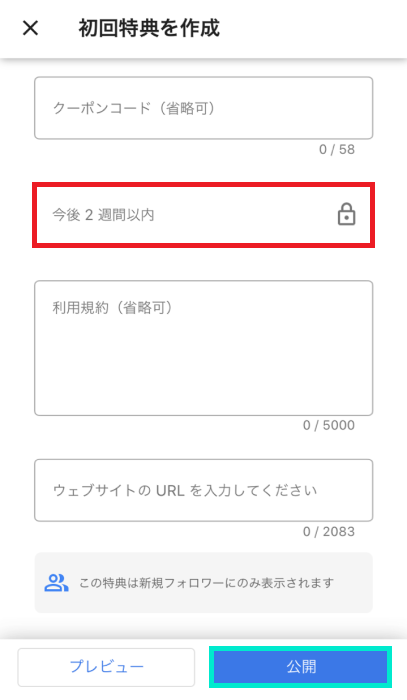
初回特典の投稿は、新規フォロワーのみに表示される機能のため、店舗のローカルページをフォローされる確率が高まります。
店舗のフォロワーを増やしたいときには、初回特典の設定を行いましょう。
この枠は変更することができません。
ユーザーがフォローする方法
ユーザーがフォローするには、下記の2つの条件を満たしてないと店舗のローカルページをフォローできません。
- Googleマップアプリをダウンロードしている
- Googleアカウントにログインしている
① Googleマップからフォローしたい店舗の情報を検索
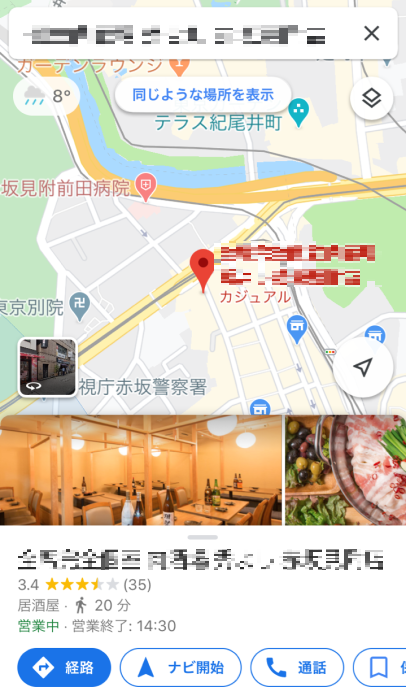
② フォローボタンをタップで、フォロー完了
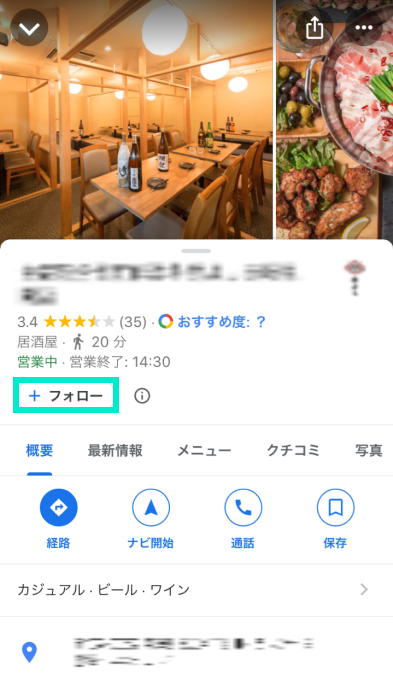
Googleビジネスプロフィール アプリの基本機能の活用方法
Googleビジネスプロフィールアプリの基本機能は、PCで見た場合と機能的にはほとんど変わりません。
投稿や写真、クチコミの確認や返信、インサイトデータの確認など様々なことができます。
ここからはGoogleビジネスプロフィールアプリの確認方法と活用方法をご説明していきます。
インサイトデータの確認方法と活用方法
インサイトデータは「ホーム」確認することができます。
確認する場合は、レポートとして閲覧できます。
① 検索数の下にある矢印をタップ
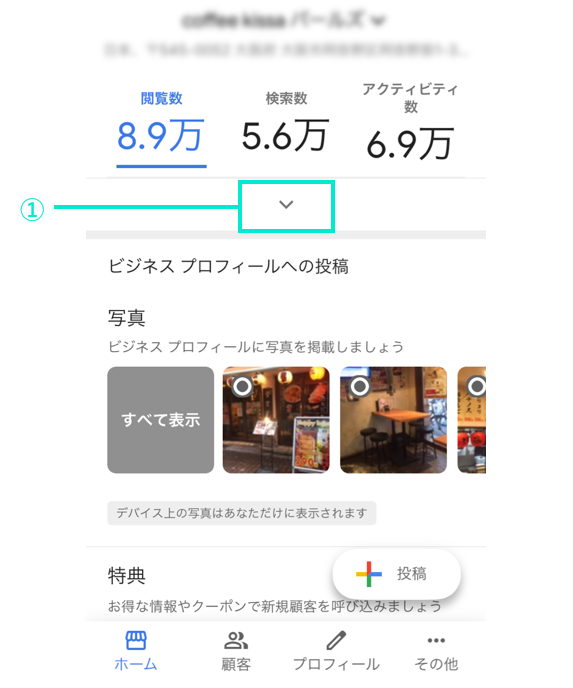
② レポート表示をタップ
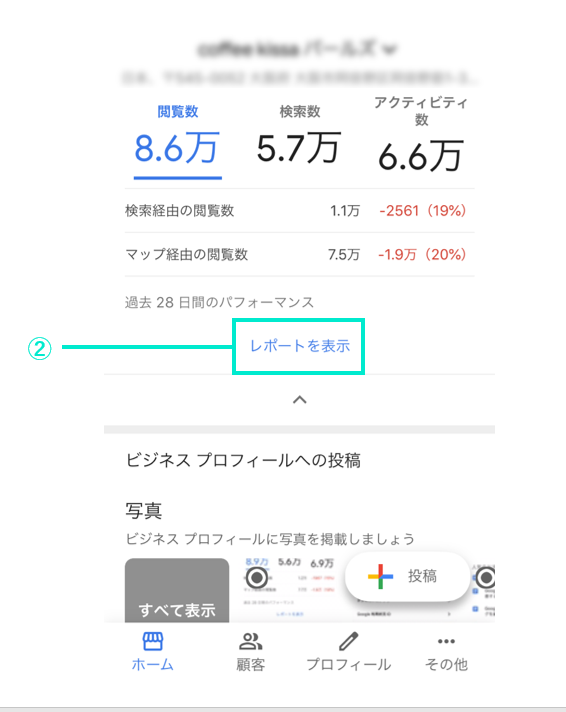
Googleビジネスプロフィールアプリでは検索クエリを確認することができません。
検索クエリを確認したいときは、PCもしくはスマートフォンでブラウザを立ち上げて確認しましょう。
クチコミ機能の確認方法と活用方法
PCで確認する場合は、「すべて」「返信済」「未返信」と項目別に確認することができます。
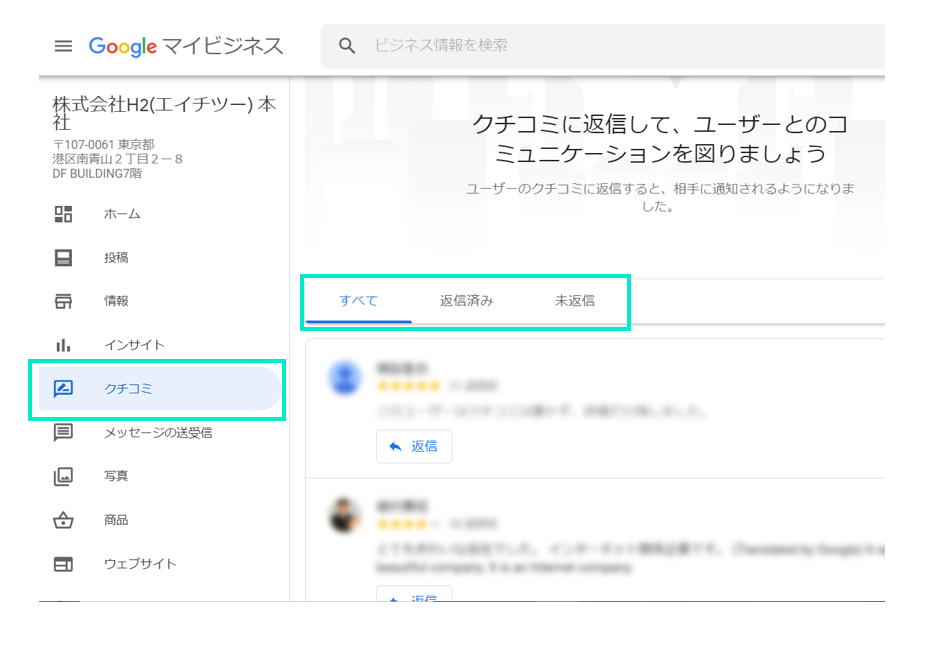
アプリでクチコミ機能を確認する方法
①「顧客」をタップ
②「クチコミ」をタップ
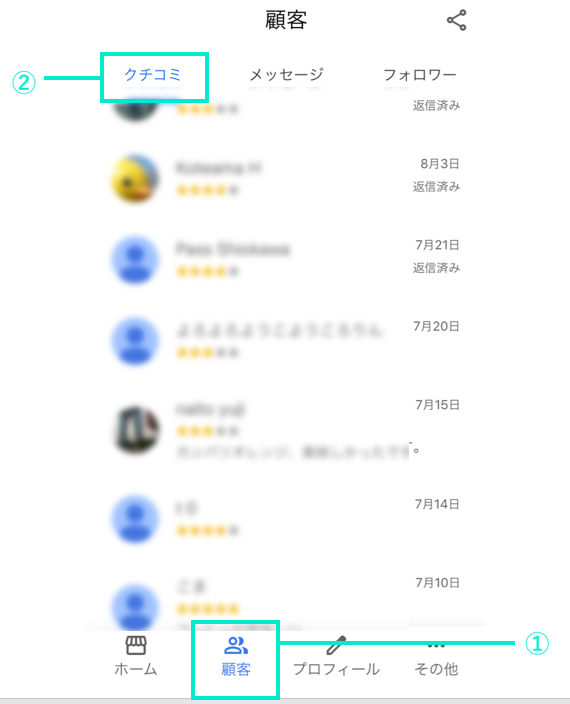
アプリでは、クチコミはパソコンのように「すべて」「返信済」「未返信」と項目別ではなく、すべて一覧で出てきます。
クチコミ機能の活用方法
クチコミの一覧はアプリですと、一覧ですべて閲覧することができます。
また、返信済はクチコミの文章の右横に「返信済み」と記載されます。
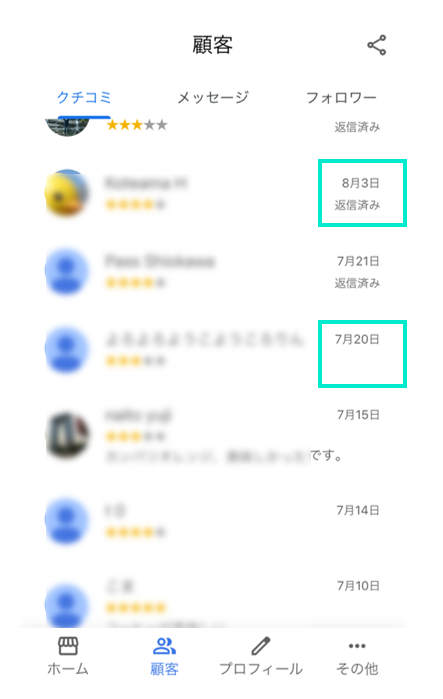
一覧で確認できるので、返信しているクチコミなのか返信してないクチコミなのかすべてわかるようになっています。
「返信済」と書かれてないクチコミついては、未返信ということになりますので、アプリから返信をしてみましょう。
投稿の追加と活用方法
投稿の追加方法
①プロフィールをタップ
②投稿をタップ
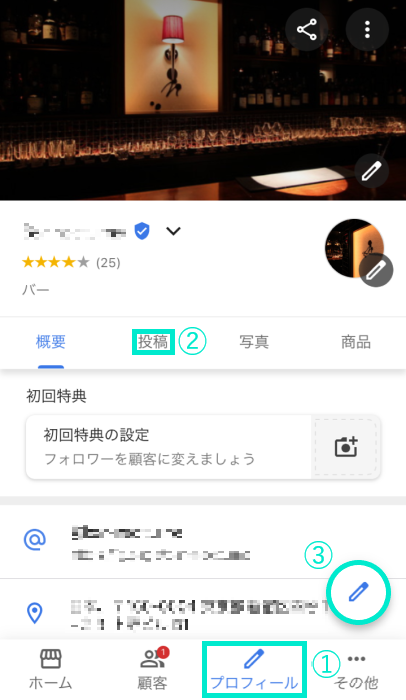
③編集アイコン「」をタップ
④掲載したい写真を選び、次へをタップ
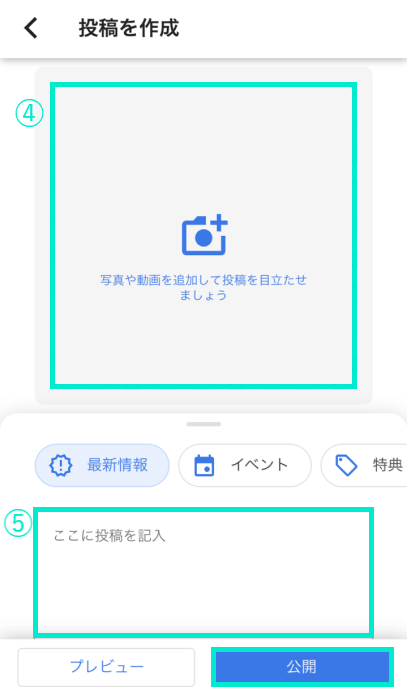
⑤掲載したい内容を記載し、公開をタップ
投稿の活用方法
アプリで投稿する際は、3つの活用方法があります。
- 写真を選んだあとに、フィルターをかけることできますので、投稿の内容に合わせて少しお洒落に掲載したいときに活用しましょう。
- スマートフォンから撮影した写真をそのまま掲載することができますので、リアルタイムの写真や内容を投稿していきましょう。
- 移動時間でも片手間で簡単にアップロードできるので、空いた時間に更新できます。
写真の追加と活用方法
写真の追加方法
①プロフィールをタップ
②「写真」をタップ
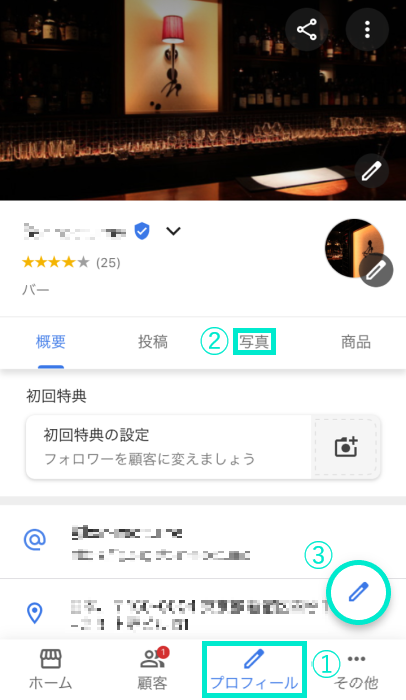
③編集アイコン「」をタップ
④追加したい写真を選び「次へ」ボタンをタップ
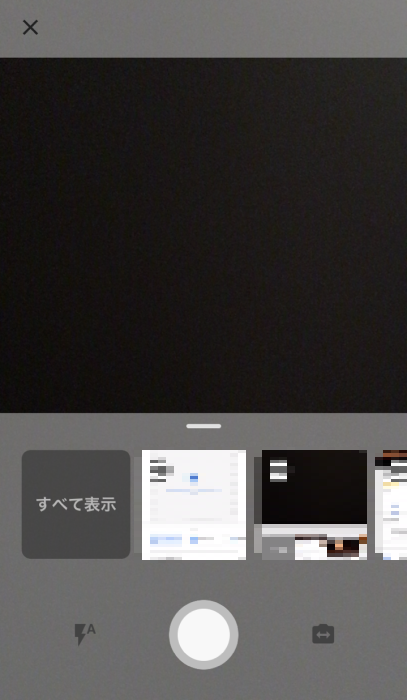
⑤写真の説明を入力し、「アップロードボタン」をタップ
※写真の説明を入力しなくても、アップロードすることができます。
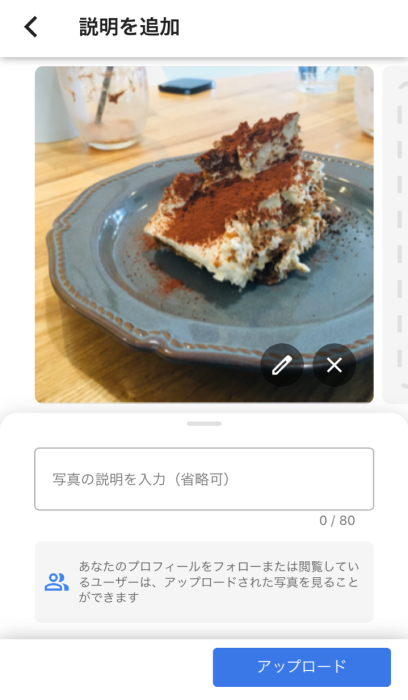
写真投稿の活用方法
アプリで写真を追加する際は、3つの活用方法があります。
- 写真の説明を入力することができるため、写真だけで見た際にわからないものを説明に入力することができます。伝わりづらい写真は、写真の説明を入力していきましょう。
- 今スマートフォンから撮影した写真をそのまま掲載することができますので、リアルタイムの写真をアップロードすることができます。
- 移動時間でも片手間で簡単にアップロードできるので、空いた時間に更新できます。
お知らせ機能の確認と活用方法
①その他をタップ
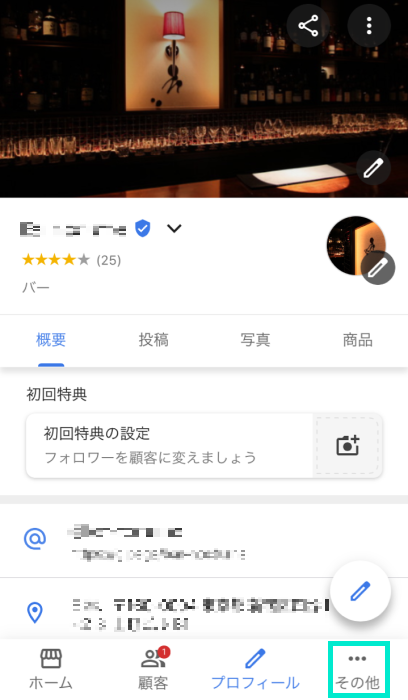
②お知らせをタップ
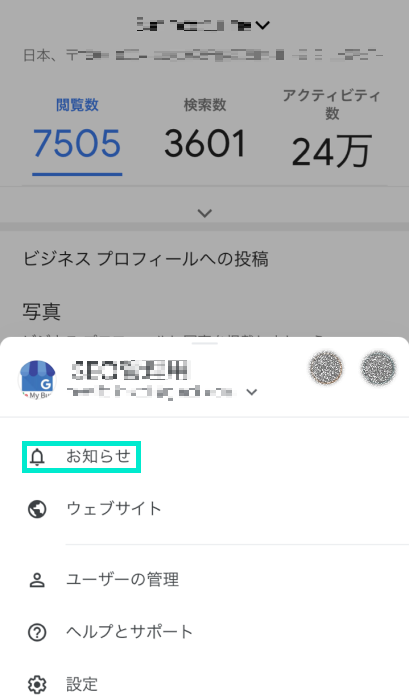
お知らせ機能は、以前投稿した内容がどのくらい表示されたのか、掲載がいつ終了するのか、前回の投稿からどれくらい経過しているかなど、次はどんな投稿をしたらいのかお知らせしてくれる機能です。
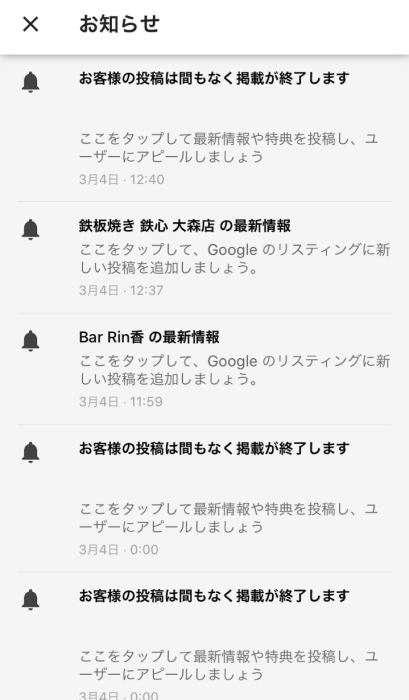
もし前回の投稿が好評であれば、また新たに投稿を追加しどんな内容がユーザーに好評なのか分析していきましょう。
まとめ
Googleビジネスプロフィールのアプリの活用方法をご紹介いたしましたが、いかがでしたか?
今回の内容をまとめると、まずGoogleビジネスプロフィールアプリには、アプリだけにある機能が2つあり、その2つとはメッセージとフォロワーの機能です。
特にメッセージ機能は、実際のユーザーとやり取りできるような機能なので、ぜひ活用していきましょう。
また、GoogleビジネスプロフィールアプリはPCと表示仕様が変わりますので、アプリの気軽さを活用し、情報発信していきましょう。

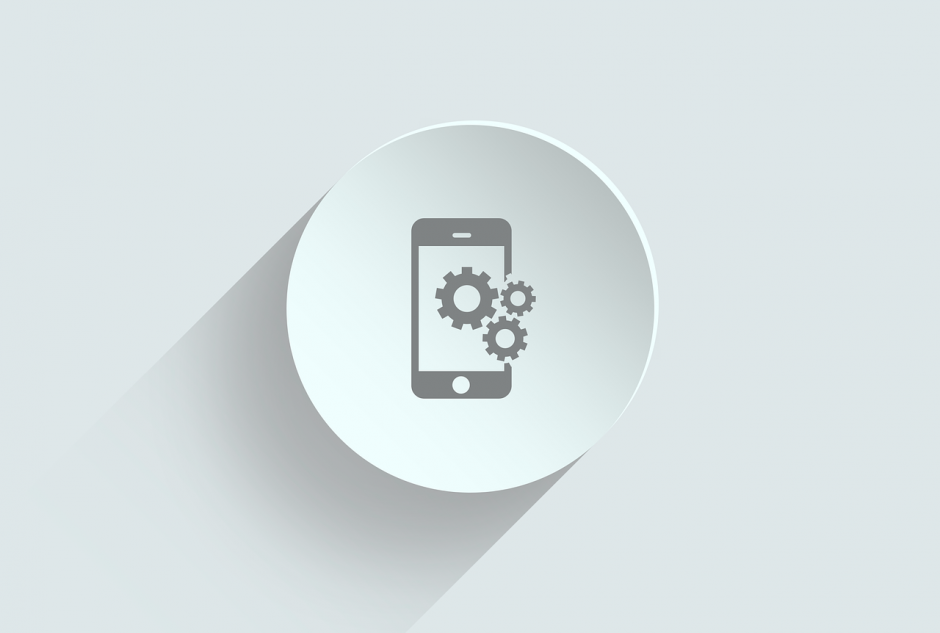





 MEO攻略マニュアルをダウンロード
MEO攻略マニュアルをダウンロード
コメントを残す