来店型ビジネスを運営するうえでGoogleビジネスプロフィールの登録は欠かせません。
Googleビジネスプロフィールは、Googleで「地域名+サービス名」を組み合わせた検索(ローカル検索)をした際に、お店や会社の情報を掲載できるサービスです。
ローカル検索からお店を探したユーザーが、検索を行ってから24時間以内に来店する割合は約50%とも言われています。
集客を上げるためには、Googleビジネスプロフィールの登録は必須だということがわかりますよね。
登録しなきゃいけないことは分かったけど・・・
- Googleビジネスプロフィールの登録方法がわからない
- 何もないところからどうやって作るの?
ここでは、Googleビジネスプロフィールに登録することのメリットや登録する方法について説明していきます。
この記事を読めば、Googleビジネスプロフィールについて理解していただけるはずです。
ぜひ、Googleビジネスプロフィールに登録して集客に役立てていきましょう。
Googleビジネスプロフィールに登録するメリット
店舗やビジネスの情報を無料で発信できる
Googleの検索画面でお店の名前や会社名を検索すると、PCの場合は右側に、スマートフォンからだと一番上にお店や会社の名前、住所や営業時間などの情報が表示されることがあります。
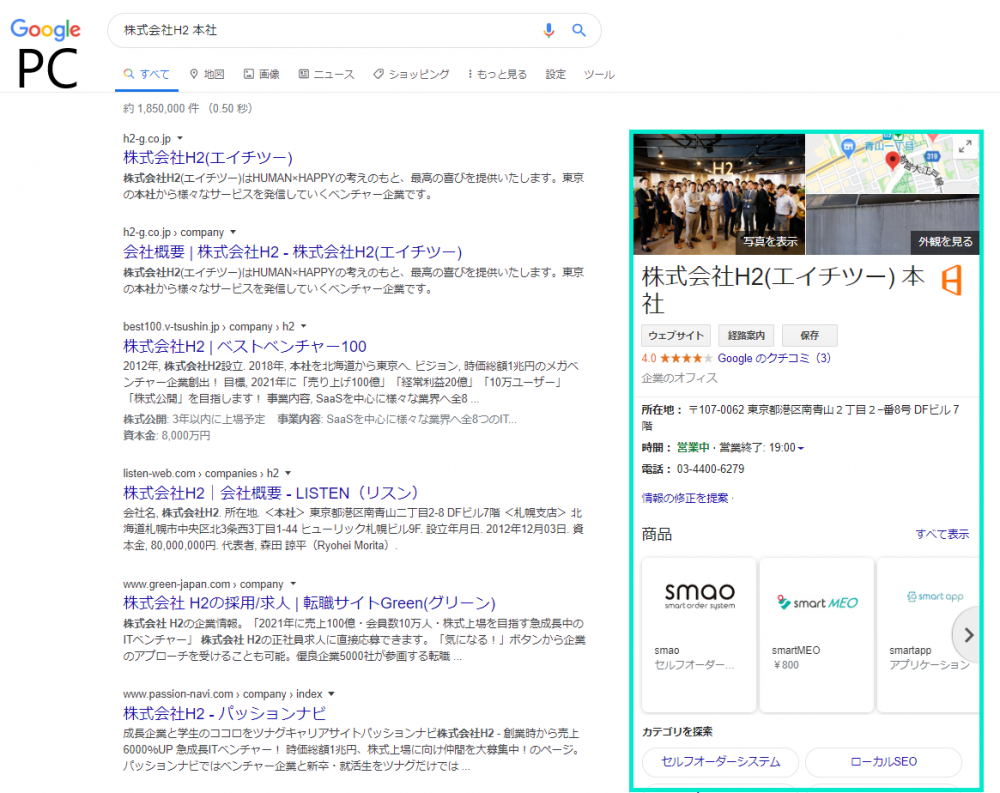
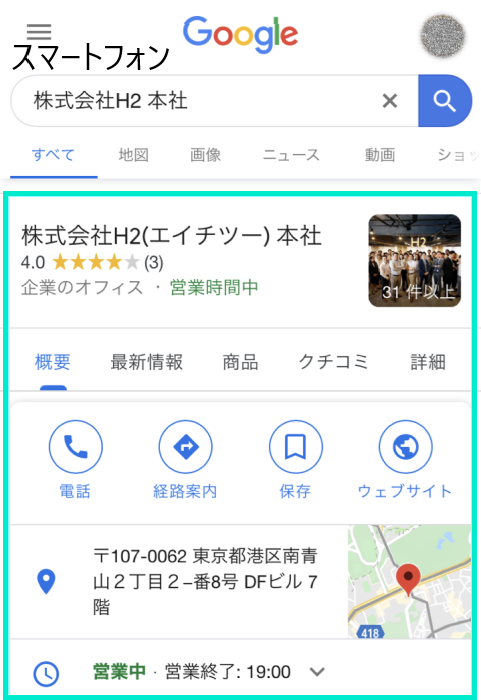
これがGoogleビジネスプロフィールです。Googleビジネスプロフィールの登録は無料です。
Googleビジネスプロフィールに登録することで、あなたの店舗の情報やビジネス情報を無料で発信することができます。
表示される重要性
Googleビジネスプロフィールのメリットは、無料でお店の情報を発信できることだけではありません。
たとえば、今渋谷でカフェを探しているとしたら、多くの人はGoogle検索で「渋谷 カフェ」で検索します。
そうすると、一番上にGoogleビジネスプロフィールが表示されるのです。
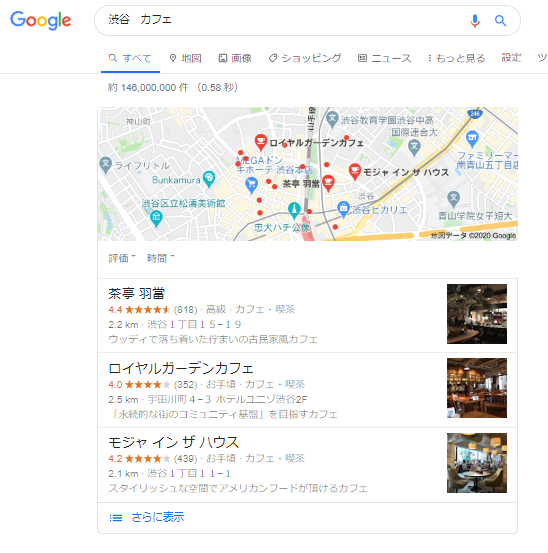
つまり、Googleビジネスプロフィールに登録しておくと、あなたのお店の名前を知らない人にもお店の情報を伝えることができます。
Googleビジネスプロフィールに登録することで宣伝・集客になります。
これはGoogle検索だけでなく、Googleマップで検索したときも表示されます。
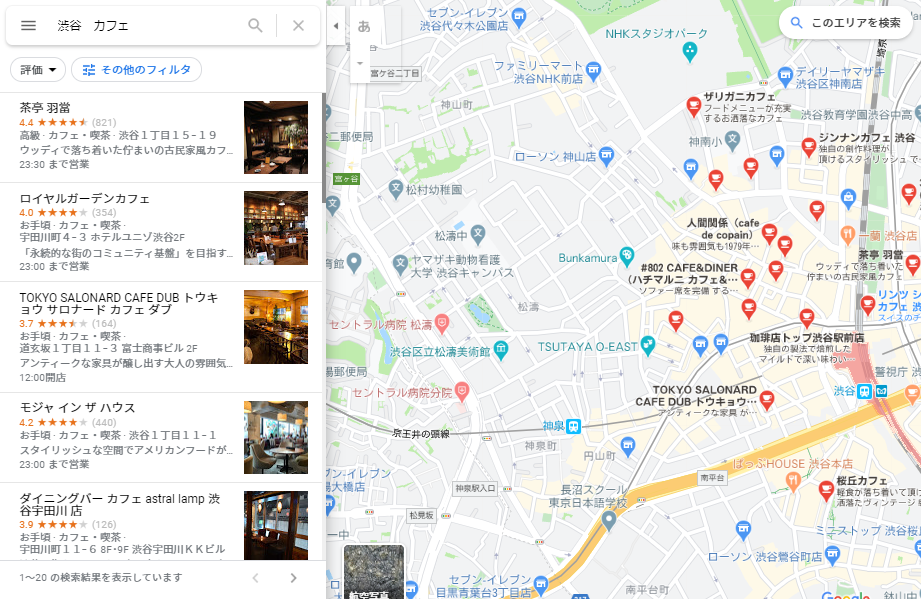
また、検索結果を見ると複数の店舗が表示されていることに気づくと思います。
ほとんどの人の場合、表示された店舗を上から順に見ていきます。
営業時間や住所、お店についての説明があり、美味しそうなコーヒーやケーキの写真など、お店についての情報が豊富だとそのお店の魅力が伝わってきます。
さらにクチコミがたくさんあり、評価も高ければ信頼できて期待も持てるので足を運んでみたくなります。
上位の方に表示され、ユーザーが欲しい情報を漏れなく登録しておくことが大切です。
すなわち、Googleビジネスプロフィールがなければ検索結果で一番上に表示されるチャンスが訪れず、せっかくの集客の機会を失ってしまうのです。
冒頭にも説明しましたが、ローカル検索からお店を探したユーザーが24時間以内に来店する割合は約50%です。
今後行くお店としてリストアップしているのだとしたら、来店割合はさらに増えます。
これを機会に自身のビジネスをGoogleビジネスプロフィールに登録していきましょう!
Googleアカウントの登録方法
まず、Googleビジネスプロフィールに登録する前提条件として、Googleアカウントを持っている必要があります。
すでにお持ちの方は次のステップ「Googleビジネスプロフィールの登録方法」をご覧ください。
「Googleアカウント」と検索する
Googleの検索画面で「Googleアカウント」と検索し、「Googleアカウント」をクリック
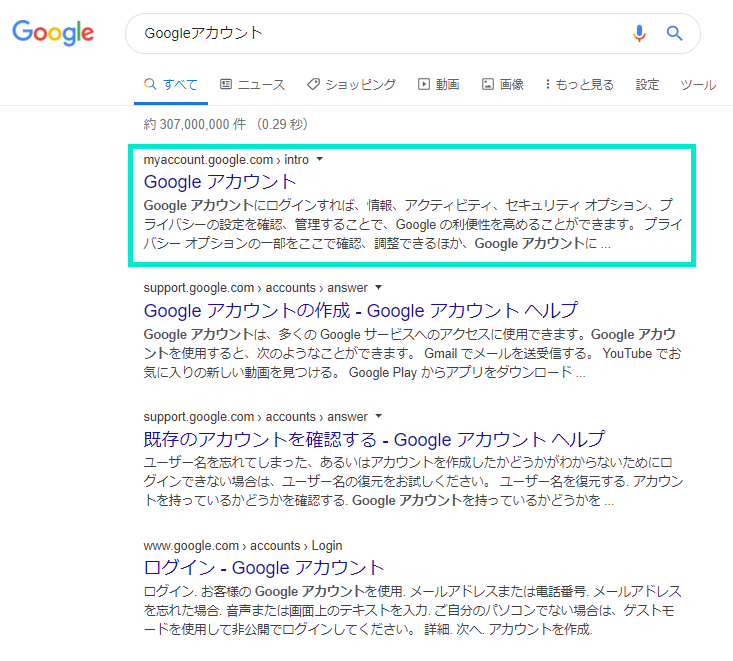
「Googleアカウントを作成」をクリック
「Googleアカウント作成」のページが開かれるので「Googleアカウントを作成」をクリックします。
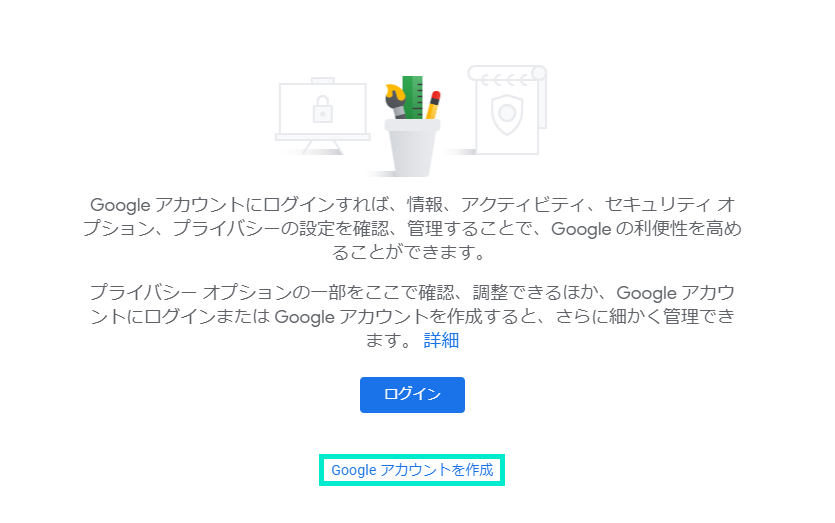
必要事項の入力
誘導に従って名前・作りたいアドレス・パスワードなどの必要事項を入力し「次へ」をクリック
「ユーザー名」と書かれている入力欄がアドレスとなります。
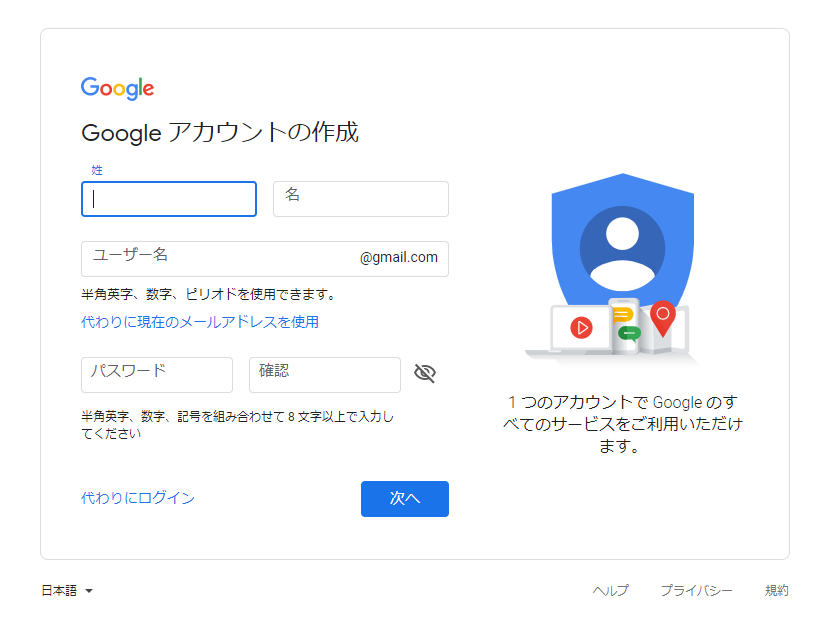
再設定に必要な情報を入力
続いて電話番号・アカウント情報を再設定するときに必要なメールアドレス・生年月日・性別を登録し「次へ」をクリック
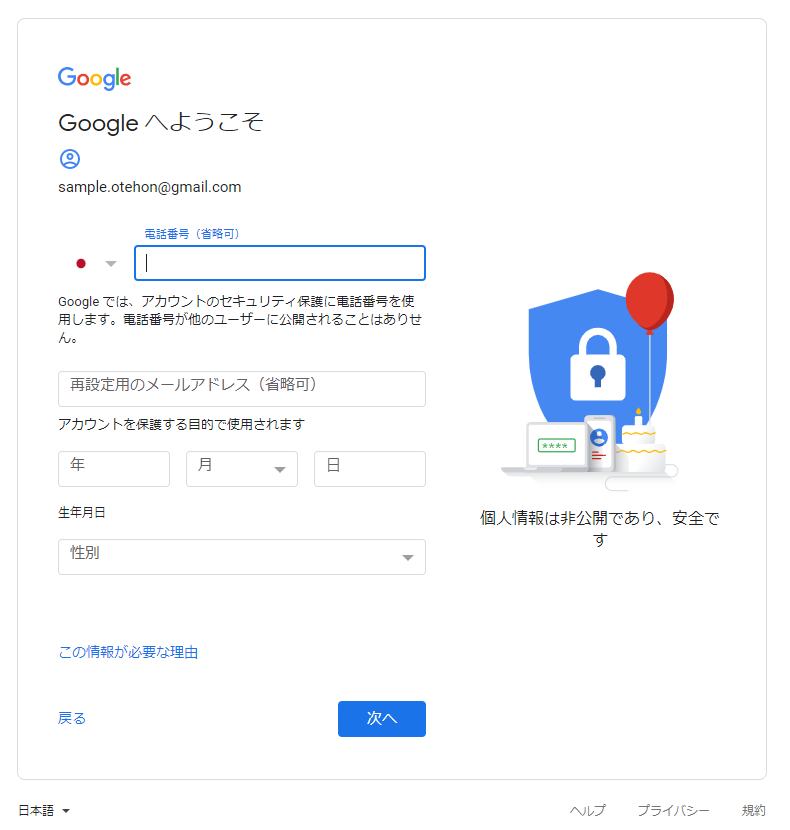
確認コードの配信
電話番号確認画面になるので「配信」ボタンをクリックすると、Googleから登録した電話番号宛に6桁の確認コードが送られてきますので、送られてきた確認コードを入力し電話番号を登録します。
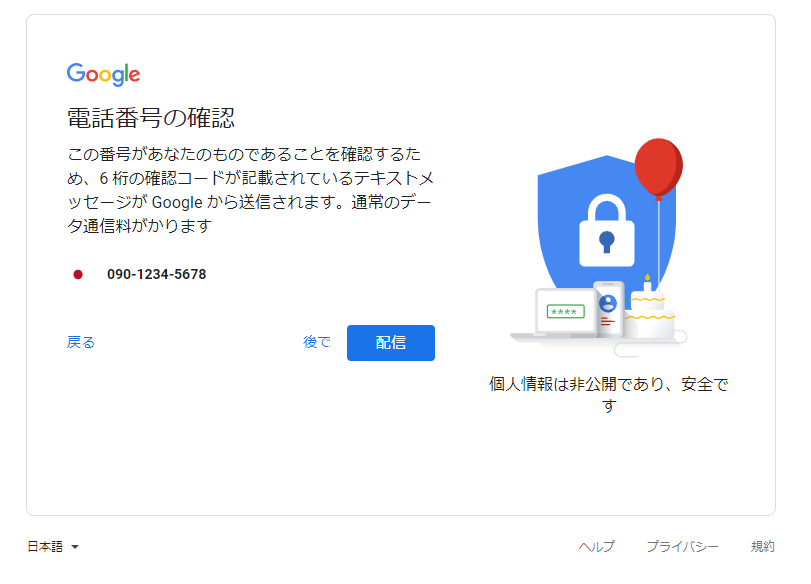
以上でGoogleアカウントの作成は完了です。
Googleビジネスプロフィールの登録方法
それではGoogleビジネスプロフィールの登録方法について説明していきます。
すでにGoogleビジネスプロフィールが存在している場合は次の「オーナー確認」をご覧ください。
Googleビジネスプロフィールの公式サイトにアクセス
まずはGoogleビジネスプロフィールの公式サイトにアクセスします。
こちらの「Googleビジネスプロフィール」から公式サイトにアクセスできます。
「今すぐ開始」をクリック
下画面の表示が出たら「今すぐ開始」ボタンをクリック
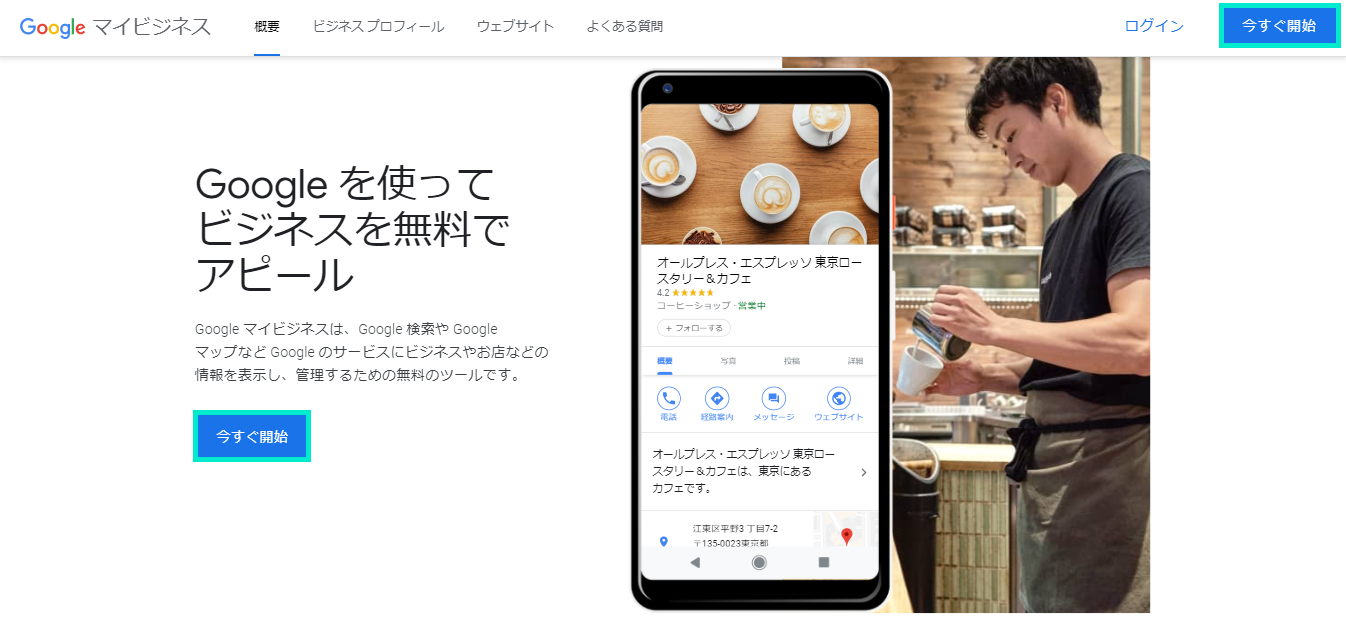
ログインされた状態が継続されていれば、次の手順の画面が最初に表示されているので次のステップに進みましょう。
「Googleにビジネス情報を追加」をクリック
下にある「Googleにビジネス情報を追加」のリンクをクリック
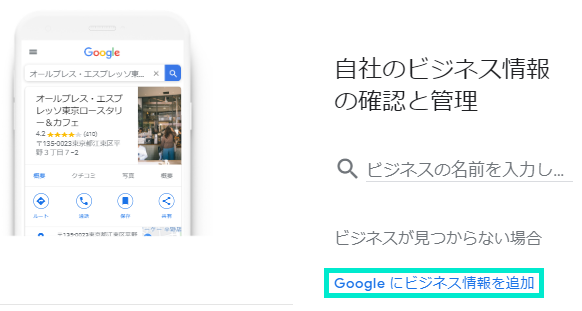
ビジネス名を入力
「ビジネス名」に自身の店舗名や会社名を入力し「次へ」をクリック
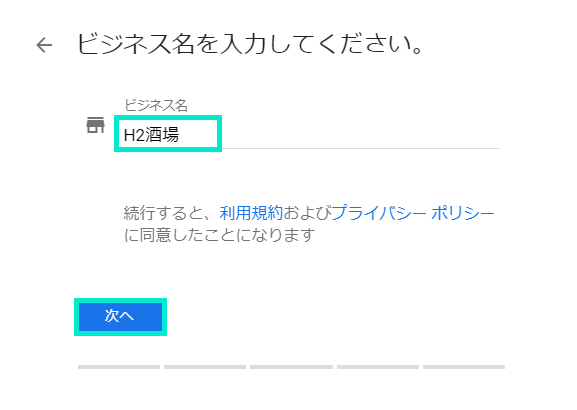 この時、飾り文字や記号などは使わず、正式な名前を登録するように心がけましょう。
この時、飾り文字や記号などは使わず、正式な名前を登録するように心がけましょう。
カテゴリを選択する
カテゴリを選択し「次へ」をクリック
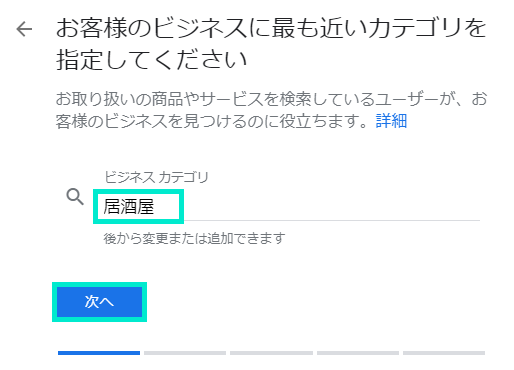
カテゴリは自身のビジネスに最も近い業種名を入れてみましょう。
入力すると候補が表れるので、該するものをクリックします。
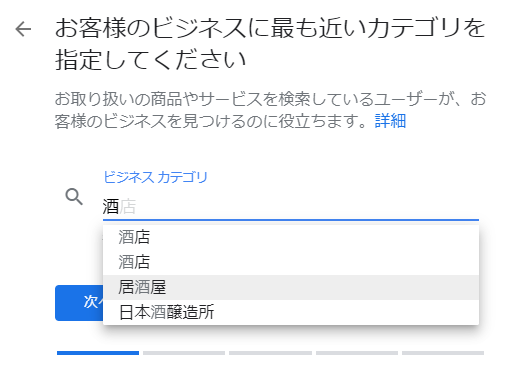
カテゴリはGoogleが決めたものしか登録することができないので、候補に出てこない場合は該当カテゴリがないということになります。
その場合は他の業種名を入れて最も近いカテゴリを選びましょう。
どういったカテゴリがあるかは候補で確かめることができますが、Googleビジネスプロフィールの【カテゴリ】を登録しよう!でも詳しく触れていますので、あわせてご覧ください。
来店型店舗の選択
ユーザーが実際に訪れることができる場所を追加します。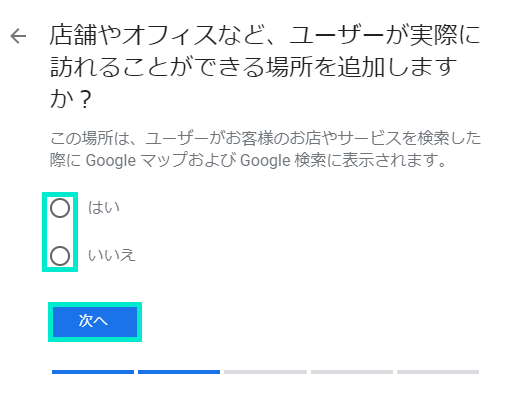
非店舗型の場合は「いいえ」です。この場合はGoogleマップには表示されません。
来店型店舗の場合は「はい」を選択し「次へ」をクリック
ビジネスの所在地を入力
ビジネスの所在地を入力していきます。正確な住所を入力し「次へ」をクリック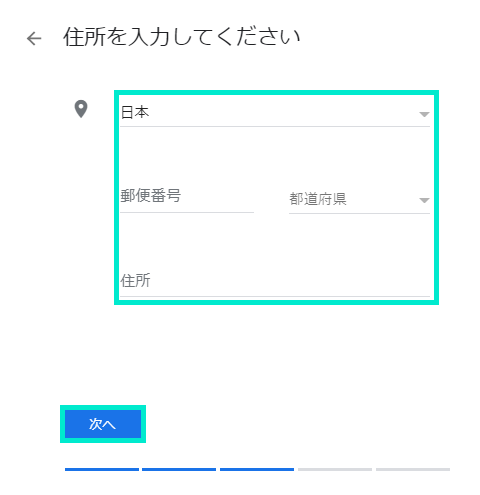
ビジネスのホームページやその他Webサイトがある場合は、情報が正しいことを確認したうえで、Googleビジネスプロフィールの住所も合わせましょう。
サービス提供地域の有無
ビジネス拠点以外の地域でサービスを提供している場合には「はい」、ビジネス拠点以外にサービスを提供していない場合には「いいえ」を選択して「次へ」をクリック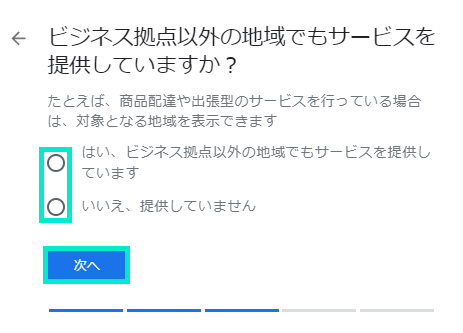
デリバリーや出張サービスをしている場合は「はい」になります。
サービス提供地域の入力
サービス提供地域を追加します。ビジネスの拠点から隣町までのサービス提供の場合は、隣町の地域名を入力しましょう。
候補が出てくるので該当地域を選択し、「次へ」をクリック
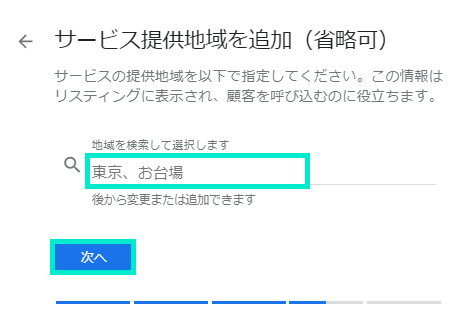
※先ほどの項目で「いいえ」を選んだビジネスには表示されないので次のステップに進みましょう。
連絡先の詳細を入力
ビジネスで使用している電話番号とWebサイトのURLを入力しましょう。
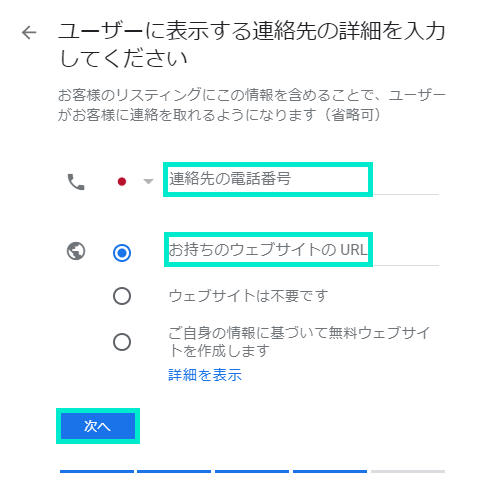
Webサイトがない場合は、「不要」かGoogleがマイビジネスの情報を基に無料でWebサイトを作成してくれる機能がありますので、希望であればそちらを選択します。
省略可能なので次のステップに飛ばすこともできます。
確認して問題なければ「次へ」をクリック
最新情報の入手
Googleからの最新情報やおすすめの配信を受け付ける場合は「はい」、特に必要ない場合は「いいえ」を選択し「次へ」をクリック
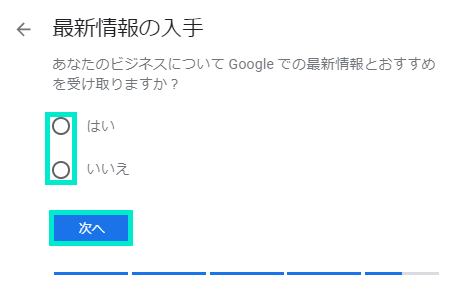
「終了」を選択
特に問題がなければ「終了」をクリック
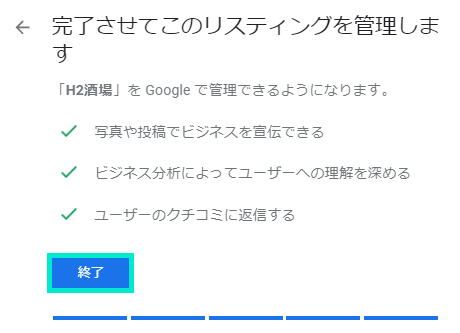
ハガキを郵送
確認方法を選びますが、新規登録の場合には「ハガキを郵送」以外の選択肢はありません。
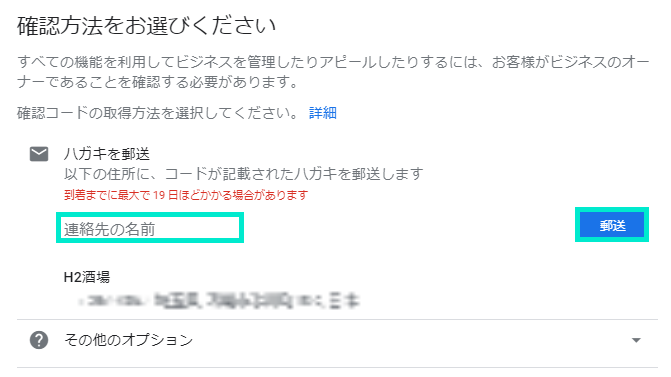
連絡先の名前を入力し「郵送」をクリックハガキが届くまでは、通常2週間~19日かかります。
ハガキには確認コードが記載されており、確認コードの入力が確認できるまではGoogleビジネスプロフィールは公開されません。
確認コードの入力
ハガキが届いたら、ハガキに記載されたURLにログインして、ハガキに記載されている確認コードを入力します。
ログインはGoogleビジネスプロフィール登録に使用したアカウントで行いましょう。確認コードを入力しオーナー確認が取れたらGoogleビジネスプロフィールの登録は完了です。ハガキには有効期限がありますので、有効期限が切れる前に手続きを済ませましょう。
期限が切れてしまった場合、再び郵送手続きをしなければならなくなるので、Googleビジネスプロフィールが公開される機会をさらに2週間以上失ってしまう可能性があります。
ちなみに、有効期限は30日間となっていますが、これはハガキ郵送をリクエストした日からカウントされるので、郵送期間も含まれています。
ハガキが届いたら直ちに手続きしましょう。
オーナー登録をする
すでにGoogleビジネスプロフィールが存在していた場合、Googleがウェブ上にある情報を集めてきて作っている場合、ユーザーが情報を登録して作られている場合があります。
しかし、どちらとも必ずしも正しい情報になっていない可能性があるので、すでにGoogleビジネスプロフィールが存在していたとしても、オーナー登録をして情報を編集できるようにしましょう。
「このビジネスのオーナーですか?」を選択
Googleビジネスプロフィール上に「ビジネスオーナーですか?」という表示があるかを確認しクリック
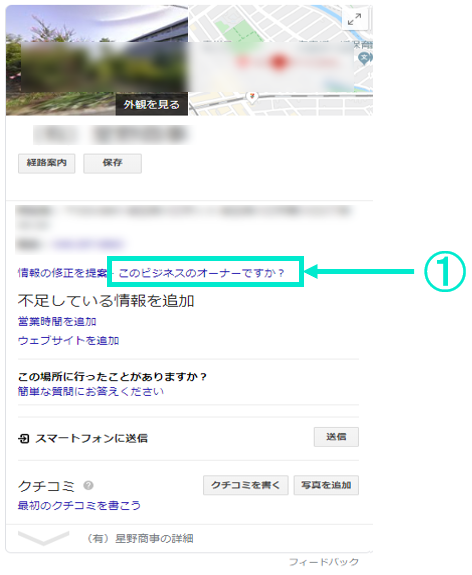
「管理を開始」をクリック
ビジネス名や住所が自身のビジネスの情報と間違いなければ「管理を開始」をクリック
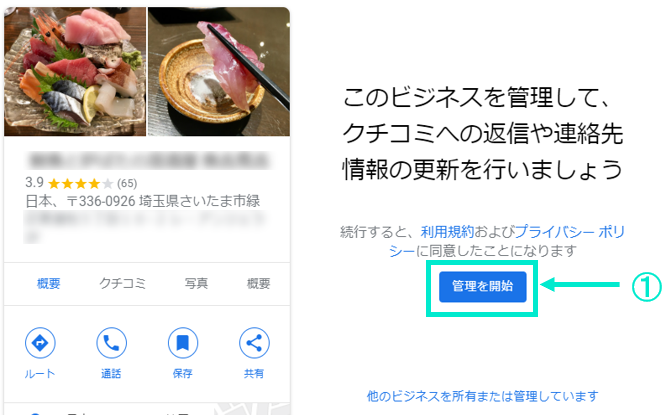
確認方法を選択
確認方法を選びます。
ここでオーナー登録を完了させるための本人確認コードを取得していきます。
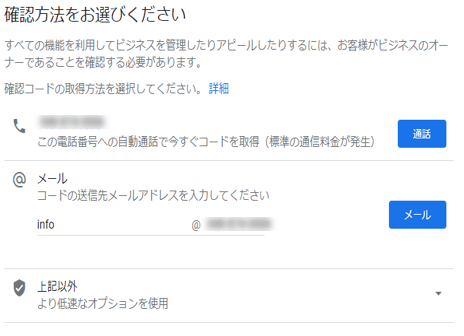
「通話」で取得する方法が一番簡単で早くオーナー登録を進めることができるのでおすすめです。
ただし、「通話」ボタンをクリックすると自動音声電話がすぐにかかってくるので、時間に余裕がある時に登録を進めていきましょう。
6桁の確認コードが流れるので、間違えないようにメモを残しておきましょう。
6桁の確認コードを入力
確認コードを取得できたら6桁の確認コードを入力し、「確認」ボタンをクリックします。
ハガキでの取得で時間があいてしまった場合は、改めてマイビジネスにログインしたうえで確認コードを入力し「確認」をクリック
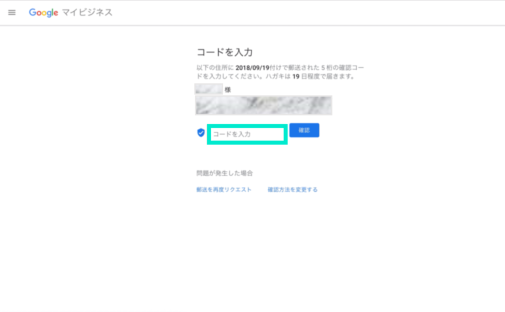 以上でオーナー登録が完了です。
以上でオーナー登録が完了です。
Googleビジネスプロフィールを運用して店舗の情報を発信していきましょう!
オーナー登録の手順に関しては、Googleビジネスプロフィールオーナー確認の手順と知っておくべき注意点でも詳しく説明していますので、ぜひ参考にしてください。
まとめ
いかがでしたか?Googleビジネスプロフィールに登録することは集客を上げるうえで非常に重要であることがわかったと思います。
ユーザーの目に触れる機会が増える分、実際に足を運ぶ人の割合も上がります。ローカル検索からユーザーが実際に足を運ぶ割合は非常に高いです。
また、Googleマップ検索からお店が表示されるようにするためにも、Googleビジネスプロフィールの登録は必須です。
登録方法自体は難しいわけではないですが、登録までに最低でも2週間ほどかかってしまうため、Googleマップへの反映には時間がかかってしまいます。
集客を促進させたいのであれば、登録手続きは早いうちに始めましょう。
この記事を参考に、ぜひGoogleビジネスプロフィールの登録を進めてくださいね。

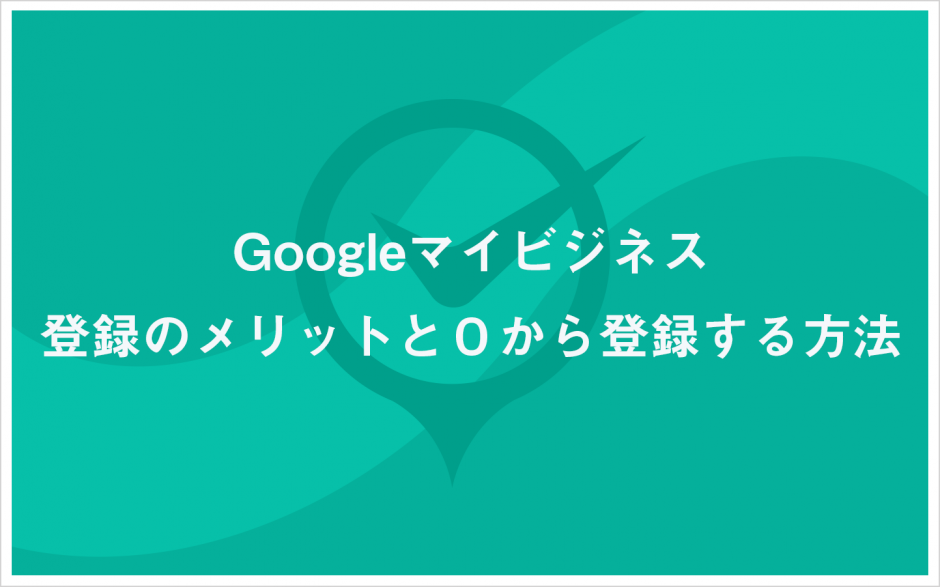





 MEO攻略マニュアルをダウンロード
MEO攻略マニュアルをダウンロード
コメントを残す