Googleビジネスプロフィールへの登録は、開業前の店舗であっても、基本的には既に開業している場合の登録方法と同じです。
しかし、開業前にもかかわらず「営業中」と誤った表示を防ぐためには、いくつかの注意事項があります。
ここでは、開業前のGoogleビジネスプロフィール作成時の注意事項と、開業前のGoogleビジネスプロフィールでできることを解説いたします。
既に開業しているお店の登録方法はGoogleビジネスプロフィール登録のメリットと0から登録する方法を参照ください。
Googleビジネスプロフィールを登録する前に確認すること
最初に確認しなければならないことは、「既に店舗のGoogleビジネスプロフィールがあるかどうか」です。
開業前とはいえ、既にお店のGoogleビジネスプロフィールが作成されていることもあります。
その理由としては、Googleがウェブ上にある情報を基にGoogleビジネスプロフィールを自動生成するといったことが挙げられます。
既にページが存在するにも関わらず新たにページを作成すると、「重複」という状態になる可能性があります。
重複になるとせっかく作成したページが運用できない状態になる場合もあるので注意が必要です。
重複に関する詳しい情報は、重複したGoogleビジネスプロフィールを削除するための方法3つを解説!を参照ください。
確認方法は、GoogleまたはGoogleマップでお店の名前を検索します。
検索結果にGoogleビジネスプロフィールが表示されない場合は、新規の作成に取り掛かります。
【例】既にビジネスがある場合
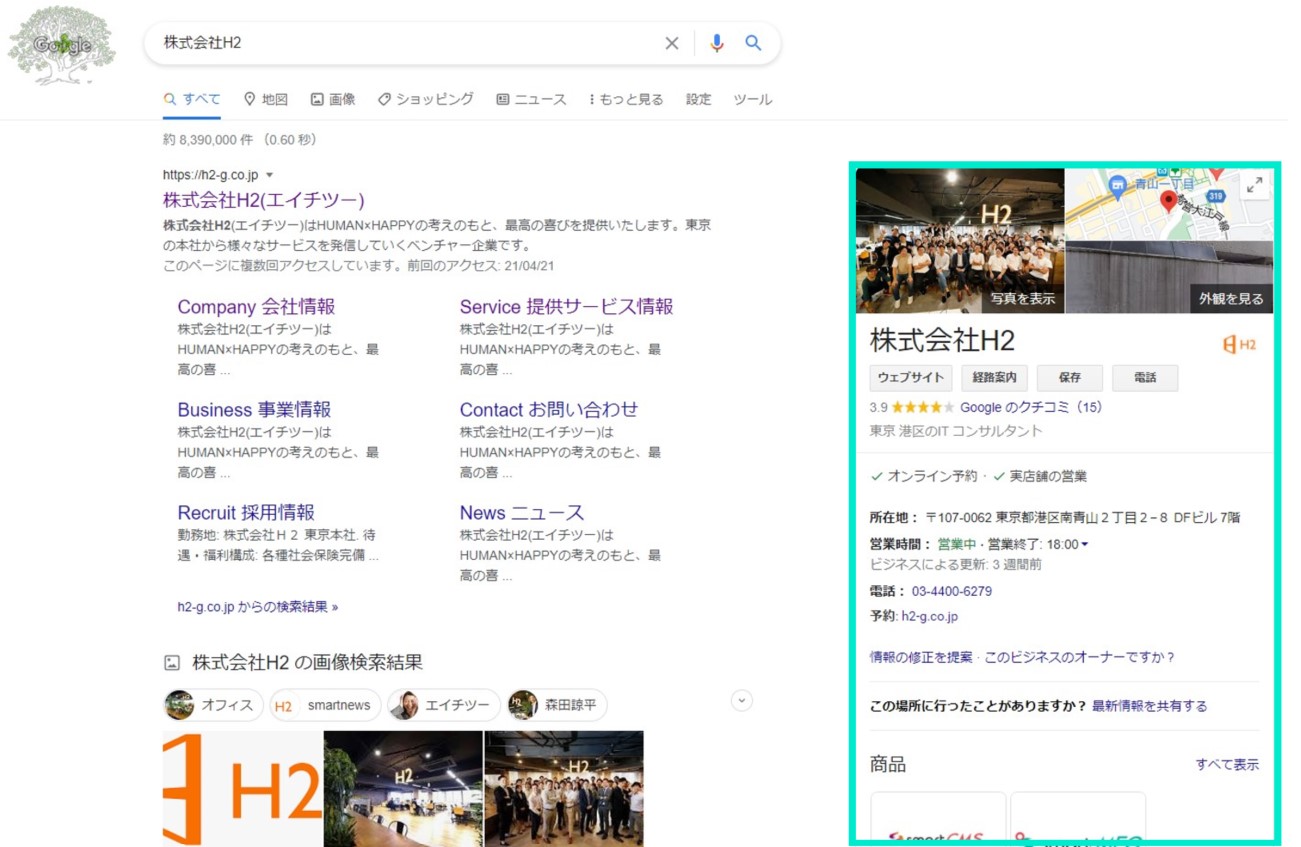
【例】ビジネスがまだない場合
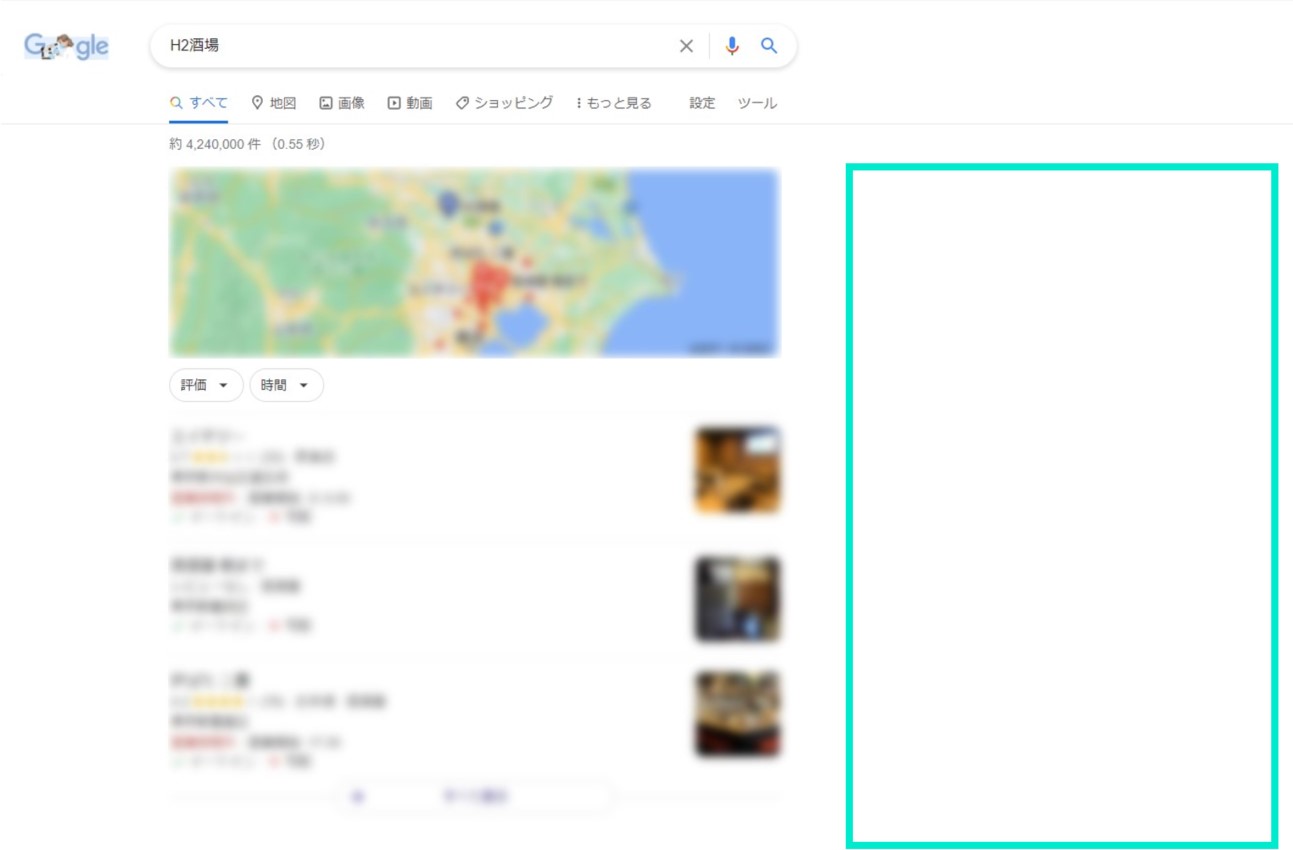
開業前のGoogleビジネスプロフィール登録方法
基本的な登録作業は、既に開業している場合のGoogleビジネスプロフィール登録と同じです。
ただし、開業前にも関わらず「営業中」と誤って表示されないために、以下の手順で登録する必要があります。
1.ビジネス作成時のオーナー確認を後回しにする
2.開業日の入力
3.オーナー確認
詳しく見ていきましょう。
(ここでは「ハガキ」でのオーナー確認方法を紹介します。電話でのオーナー確認方法はGoogleビジネスプロフィールオーナー確認の手順と知っておくべき注意点を参照ください。)
1.ビジネス作成時のオーナー確認を後回しにする
1-1.新規ビジネス作成時に下の画像のような「オーナー確認」の画面が表示されるので、「郵送」ボタンを押すのではなく、緑の枠の中にある「その他のオプション」をクリックします。
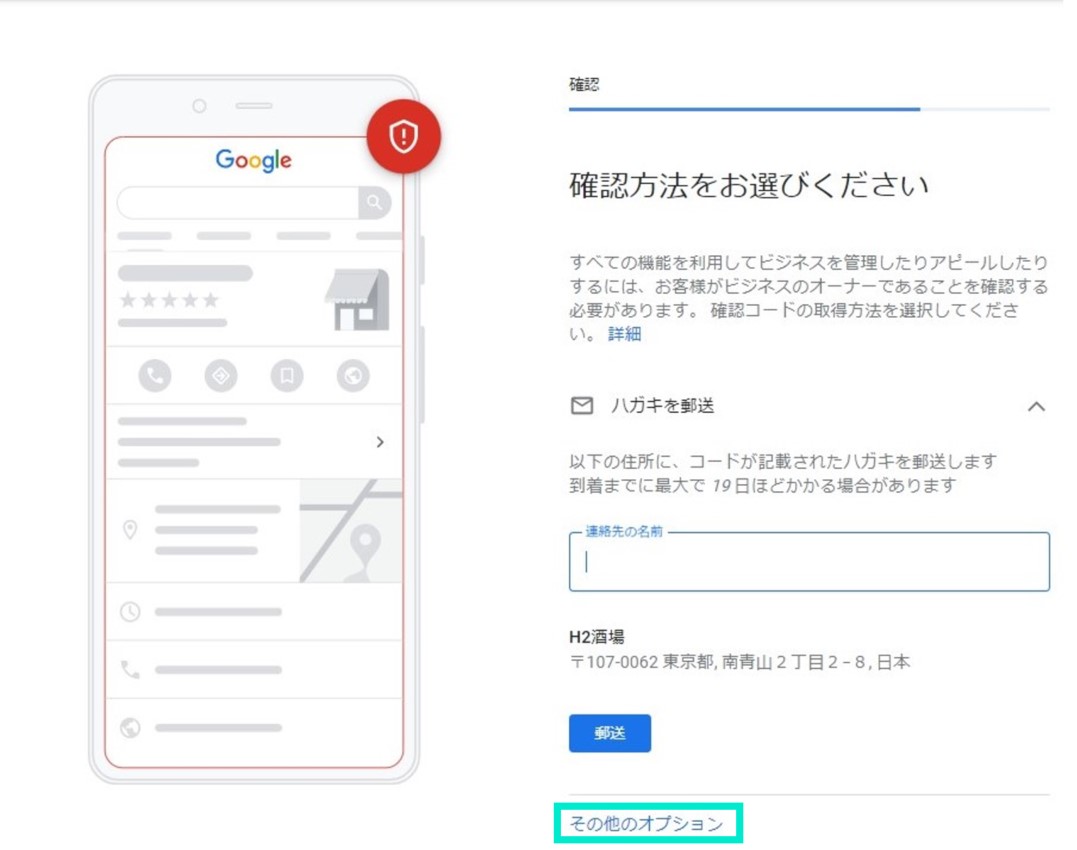
1-2.次に「その他の設定」と表示されるので、そこをクリックします。
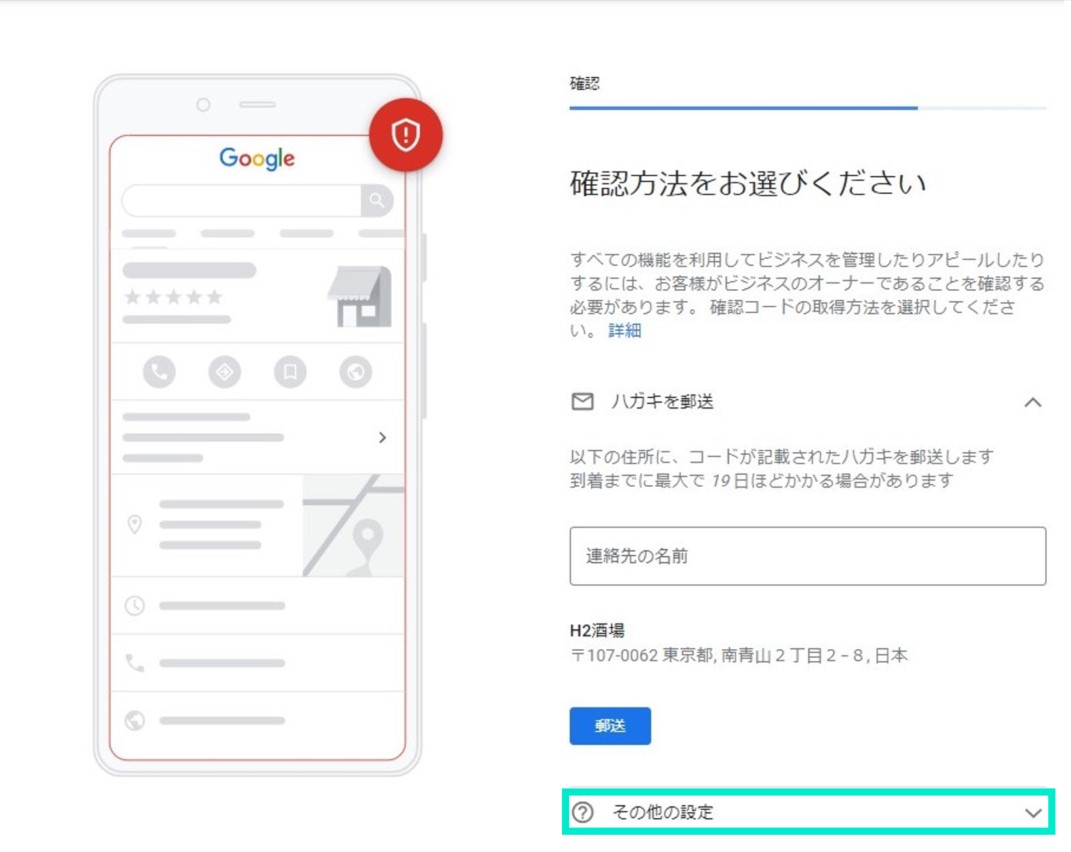
1-3.「後で確認」ボタンをクリックします。
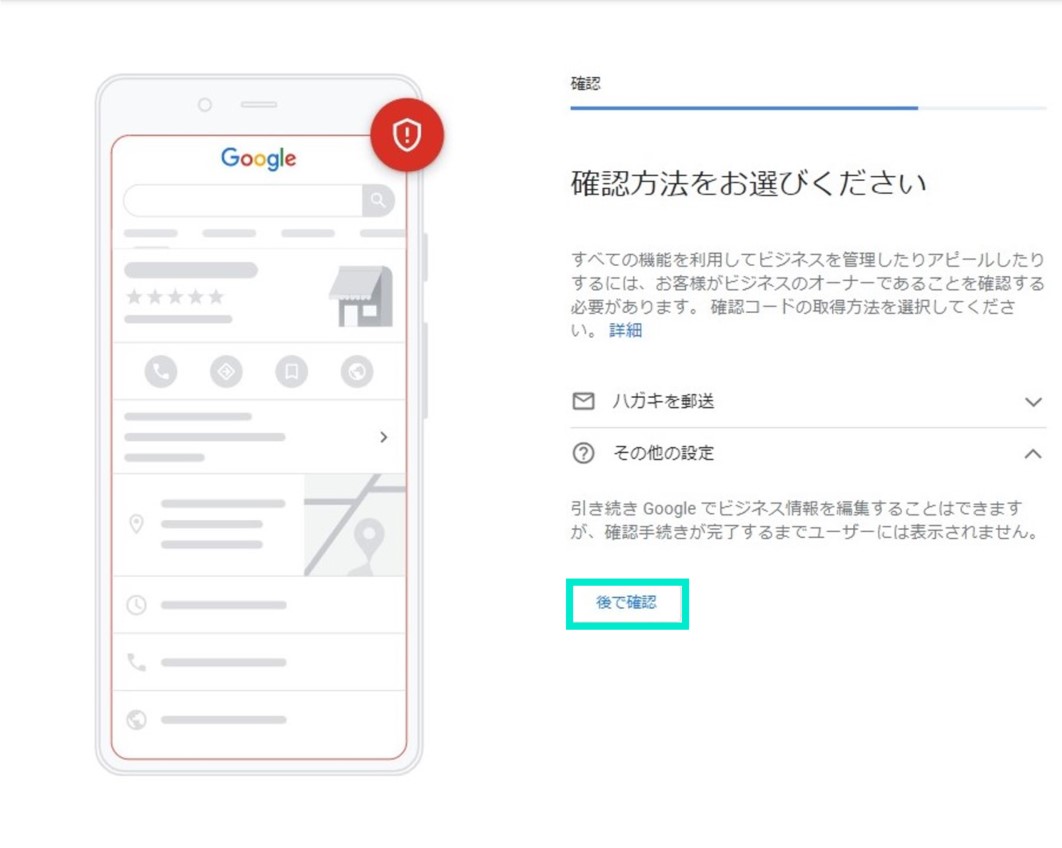
これでオーナー確認をスキップできました。
オーナー確認作業をスキップすることで、勝手に「営業中」と表示されるのを防ぐことができます。
2.開業日の入力
2-1.Googleビジネスプロフィールの登録が全て終わると、下のようなホーム画面が表示されるので、左の一覧に表示されている「情報」をクリックします。
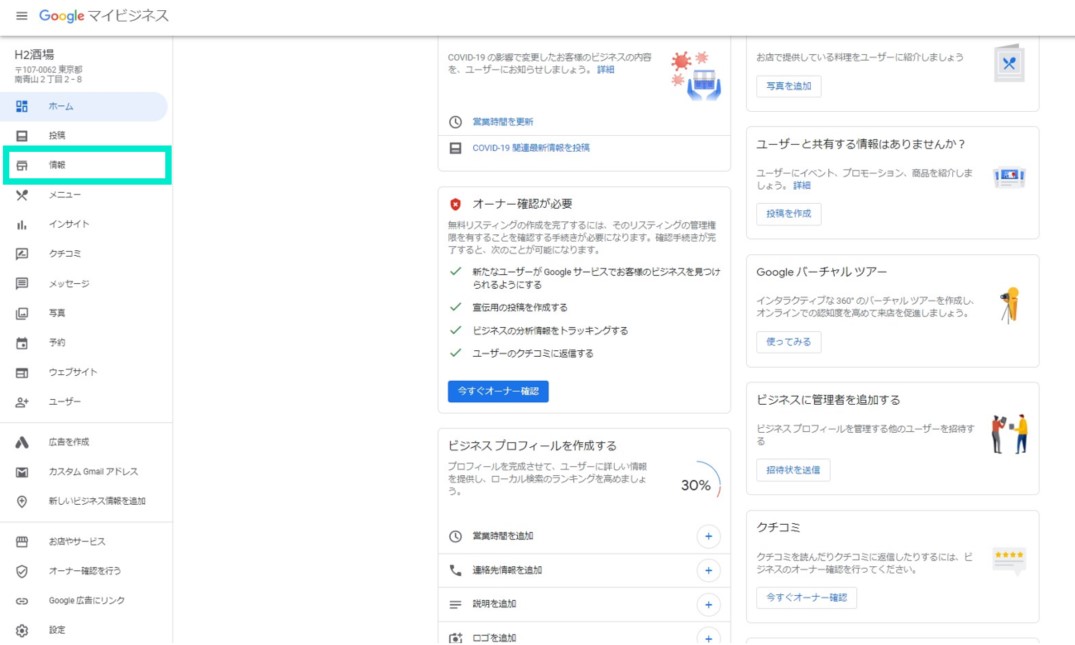
2-2.一番下までスクロールすると、「開業日を追加」という項目があります。
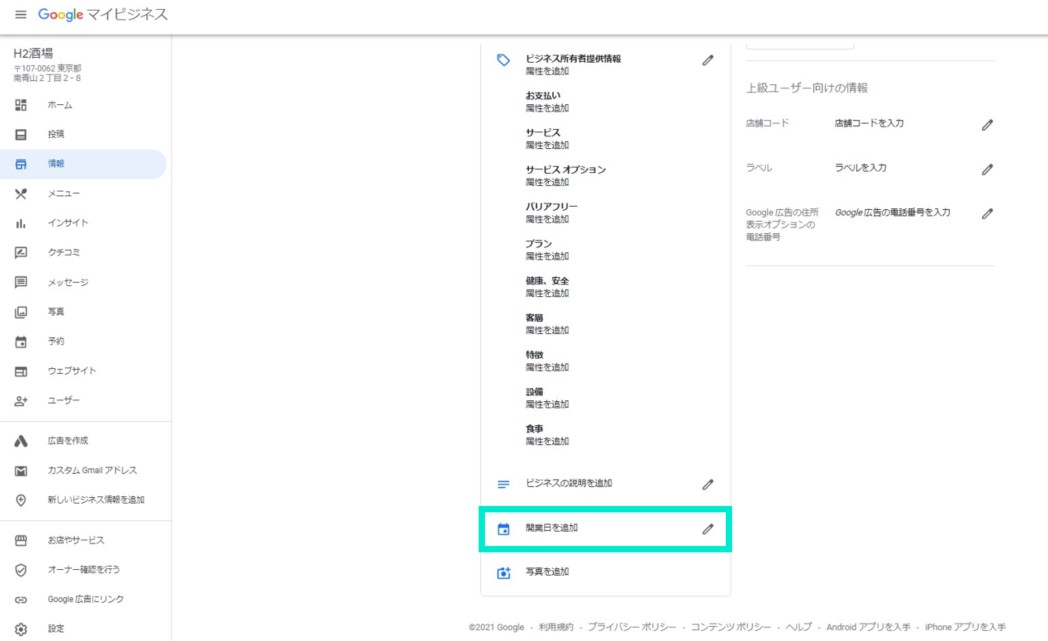
2-3.それを選択し、店舗の開業日を入力後、適用をクリックします。
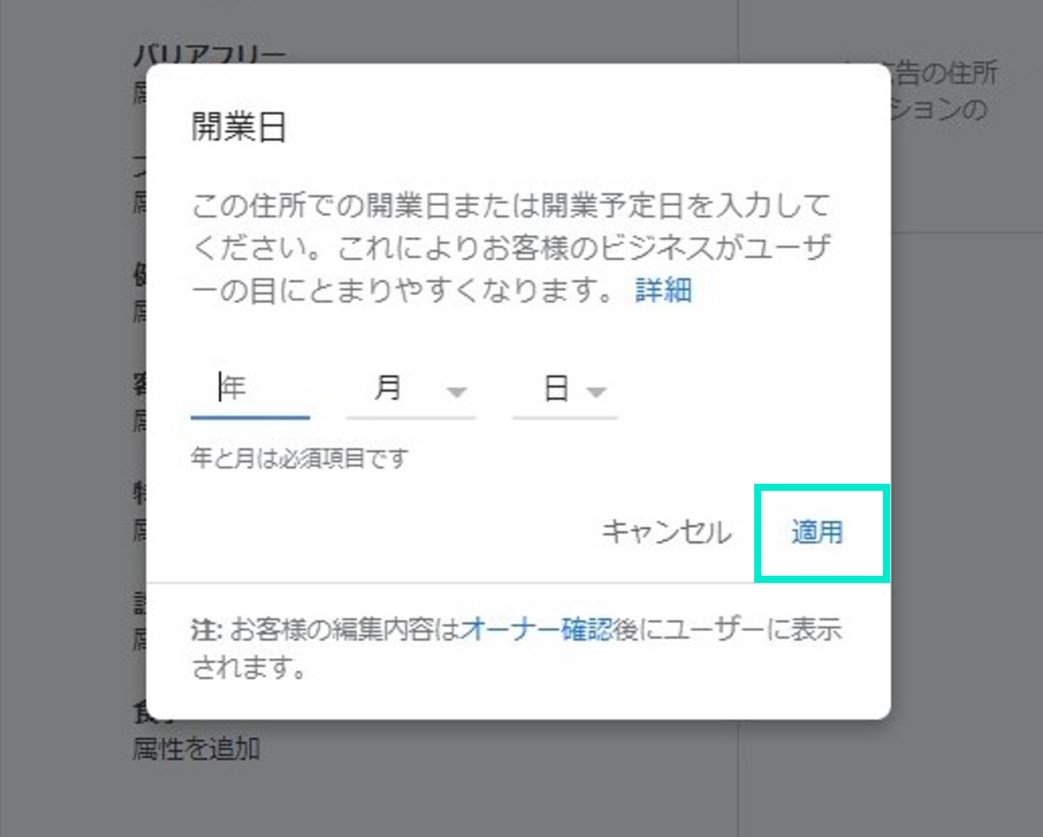
これで、開業日の設定が完了しました。
3.オーナー確認
開業日の入力が終わったら、最後にオーナー確認を行います。
オーナー確認を行うことで、Googleビジネスプロフィールでさまざまなことが利用、編集できるようになり、Google サービス上に掲載されるビジネス情報を正確に保持することができます。
オーナー確認についての詳細は、Googleビジネスプロフィールオーナー確認の手順と知っておくべき注意点を参照ください。
3-1.画面中央に表示されている「今すぐオーナー確認」をクリックします。
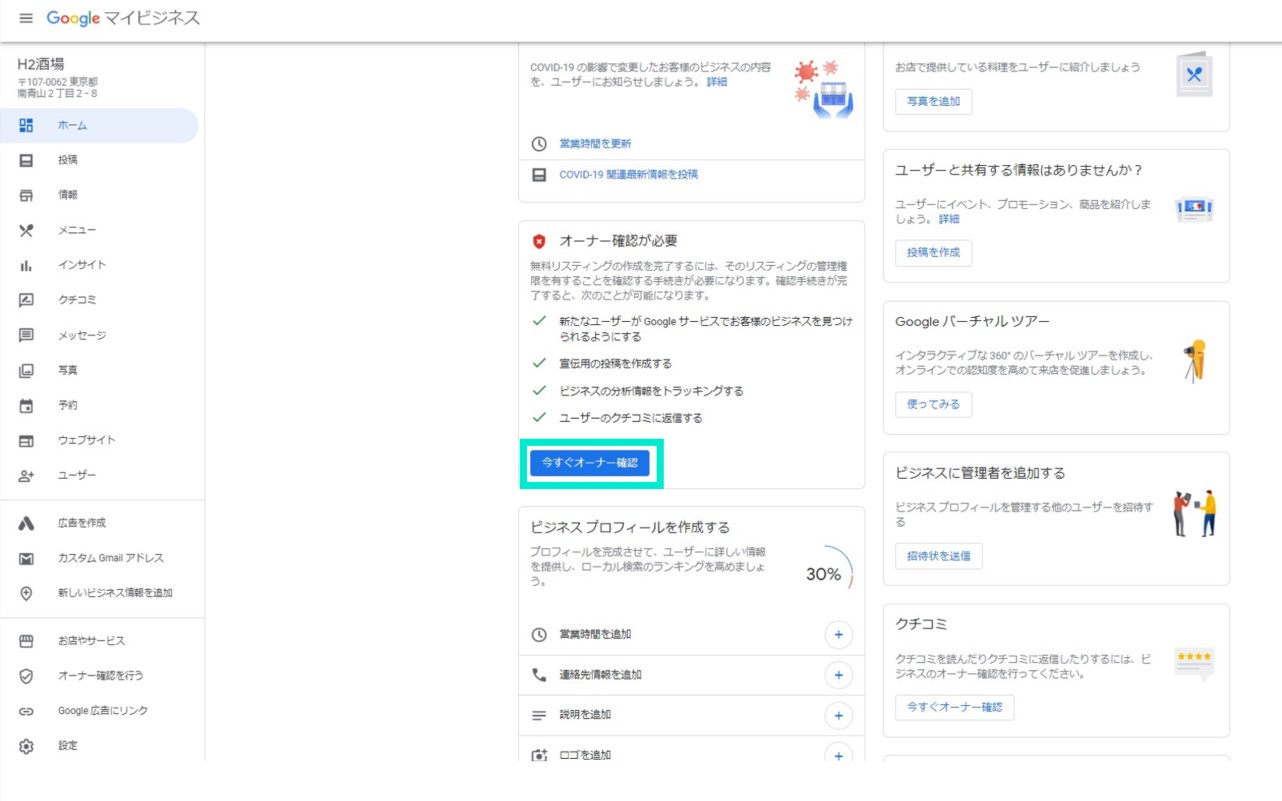
3-2.「ビジネスをすでに登録されてませんか?」と表示されているので、新しくビジネスを作成する場合は、下の「これは私のビジネスではありません」を選択して「確認」ボタンを押します。
住所やビジネス名が既に存在しているページと一致している場合に、候補が表示されます。候補としてある店舗が、ご自身のページであるのであれば、選択してから確認を押します。
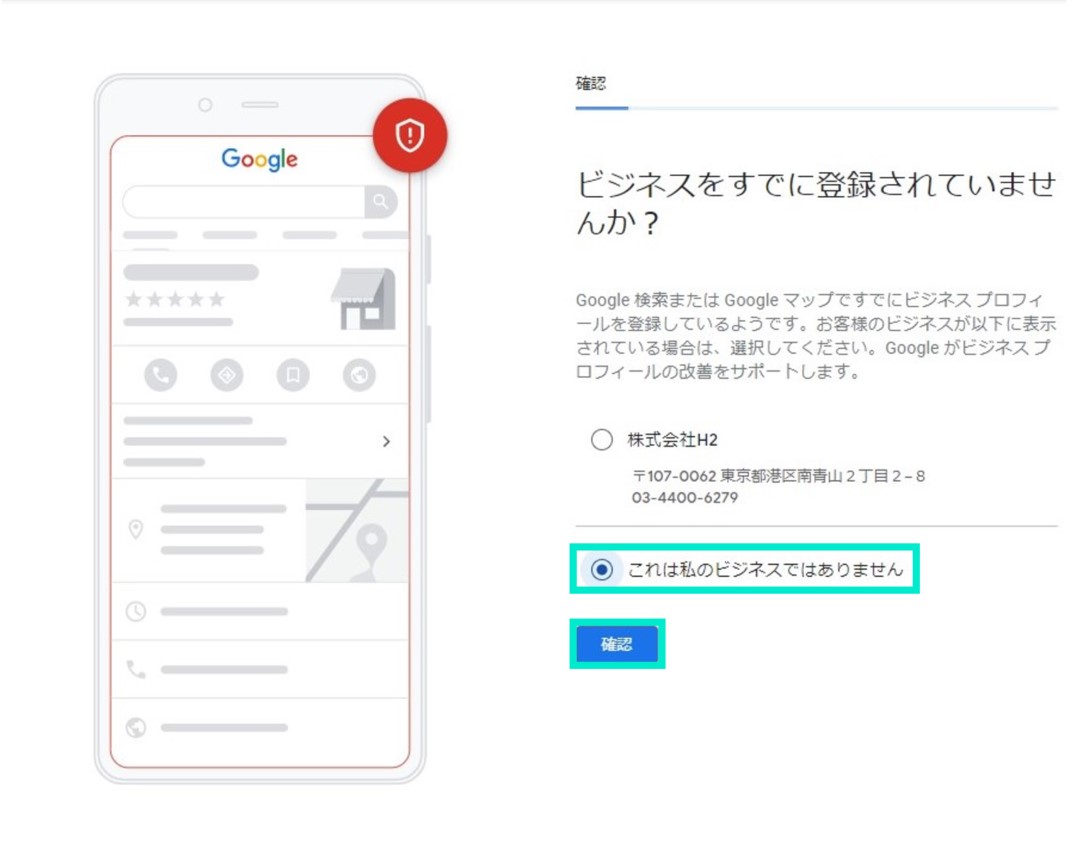
3-3.連絡先の名前を入力し、「郵送」ボタンをクリックすれば郵送でのオーナー確認申請は終了になります。
電話での確認方法もありますが、新規開業の場合はハガキでの確認となることがほとんどです。
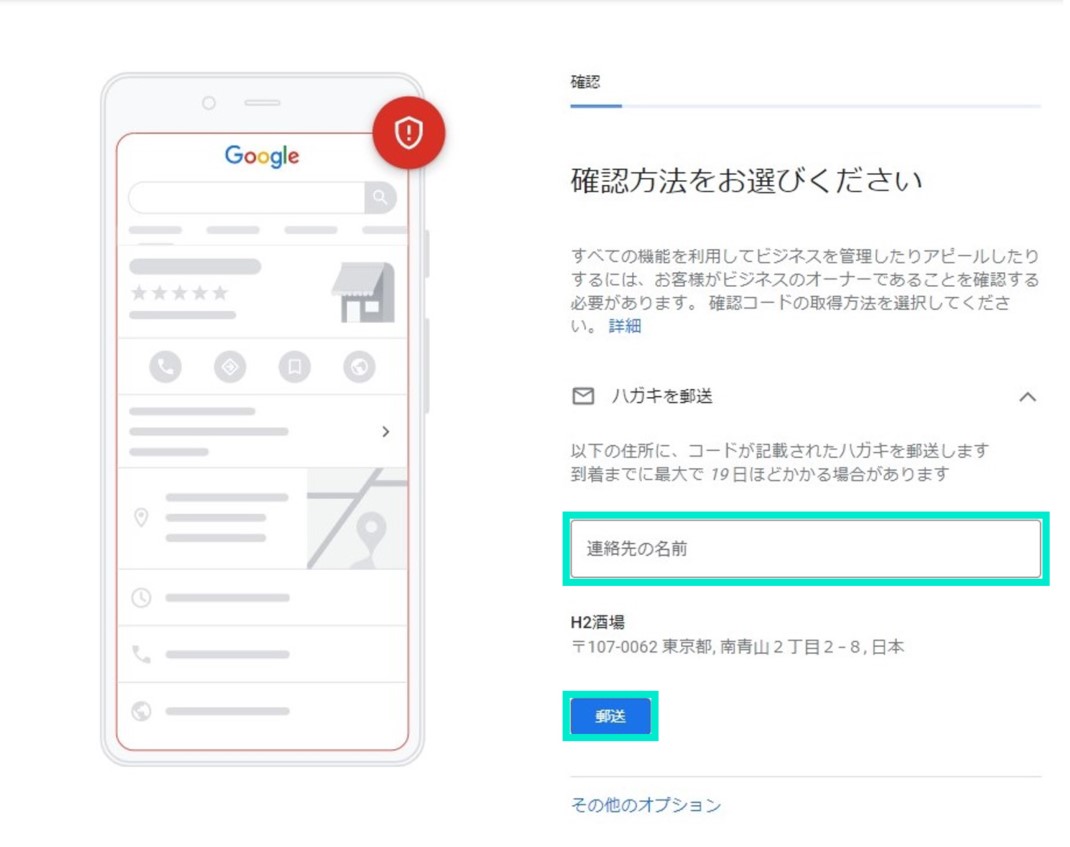
3-4.Googleからの郵送物が到着したら、「確認コードの入力」をクリックします。
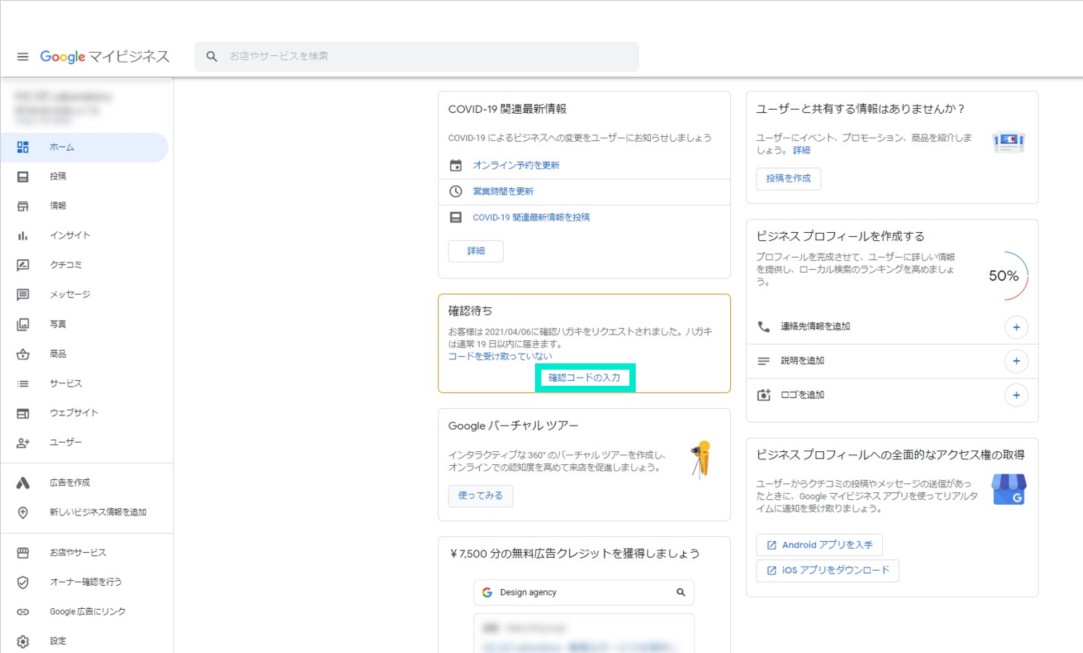
3-5.ハガキに記載されているコードを入力すれば、オーナー確認が完了になります。
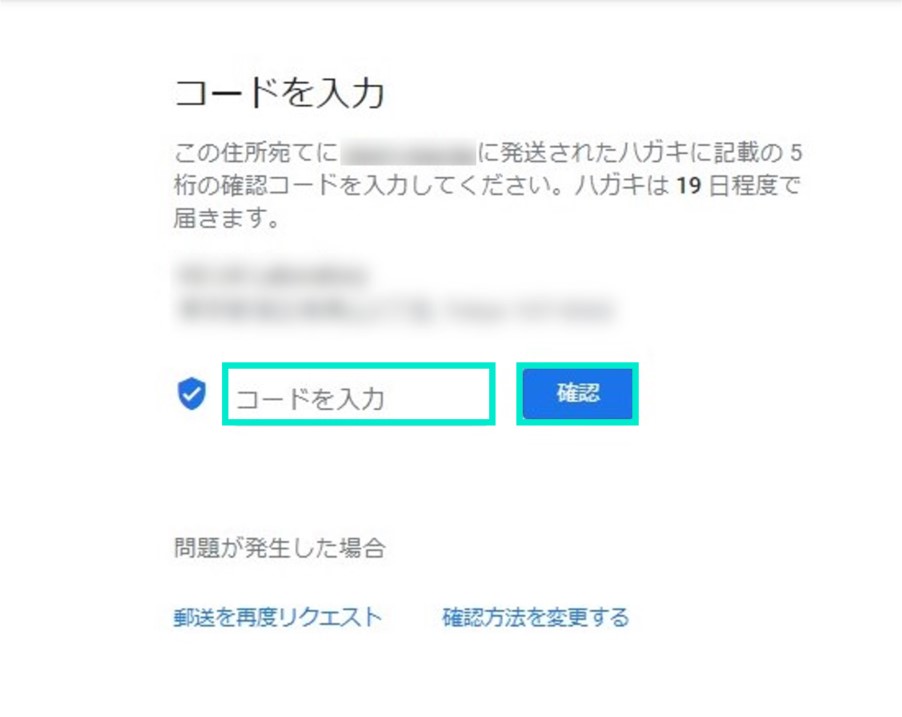
ハガキは通常、申請してから19日以内に届きます。
開業前のGoogleビジネスプロフィールでできること
開業90日前になると、一部の機能が解放され、ユーザーと交流が持てるようになります。
Googleビジネスプロフィールのガイドラインで推奨されているユーザーとの交流方法は、
・投稿で店舗の情報を発信
・写真の追加でユーザーの興味を引く
・ビジネス情報を記入してセールスポイントをアピール
の3つです。
投稿で店舗の情報を発信
投稿はInstagramやFacebookなどのSNSのように、お店からの情報をGoogleビジネスプロフィール上で発信できる機能です。
投稿の種類には「COVID-19の最新情報」「特典」「最新情報」「イベント」があり、例えば開店クーポンなどがある場合には、「特典」の投稿をすることでユーザーに興味を持ってもらえる可能性が高まります。
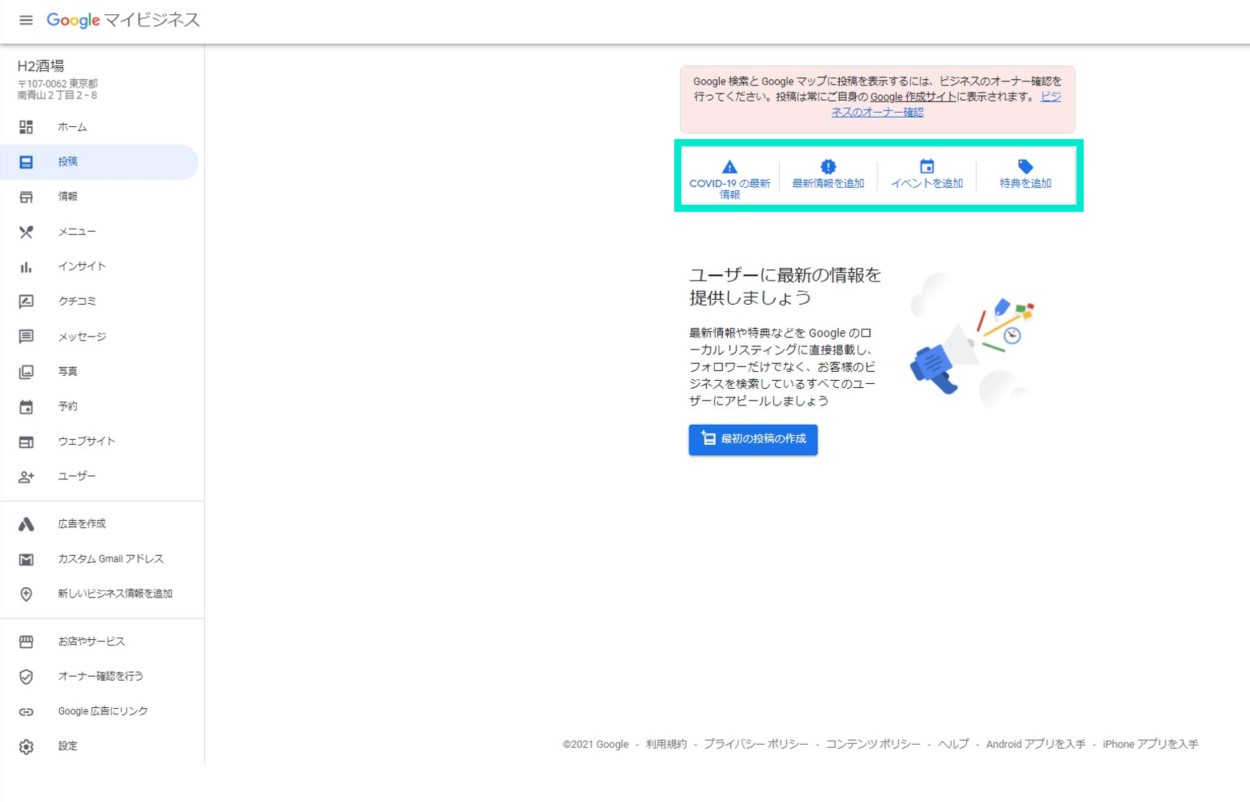
写真の追加でユーザーの興味を引く
写真を追加することで、開業前からユーザーの興味を引くことができます。
開店後忙しくて時間が無くなる前に、最低限「ロゴ」と「カバー」写真をGoogleビジネスプロフィールに追加しておくことをおすすめします。
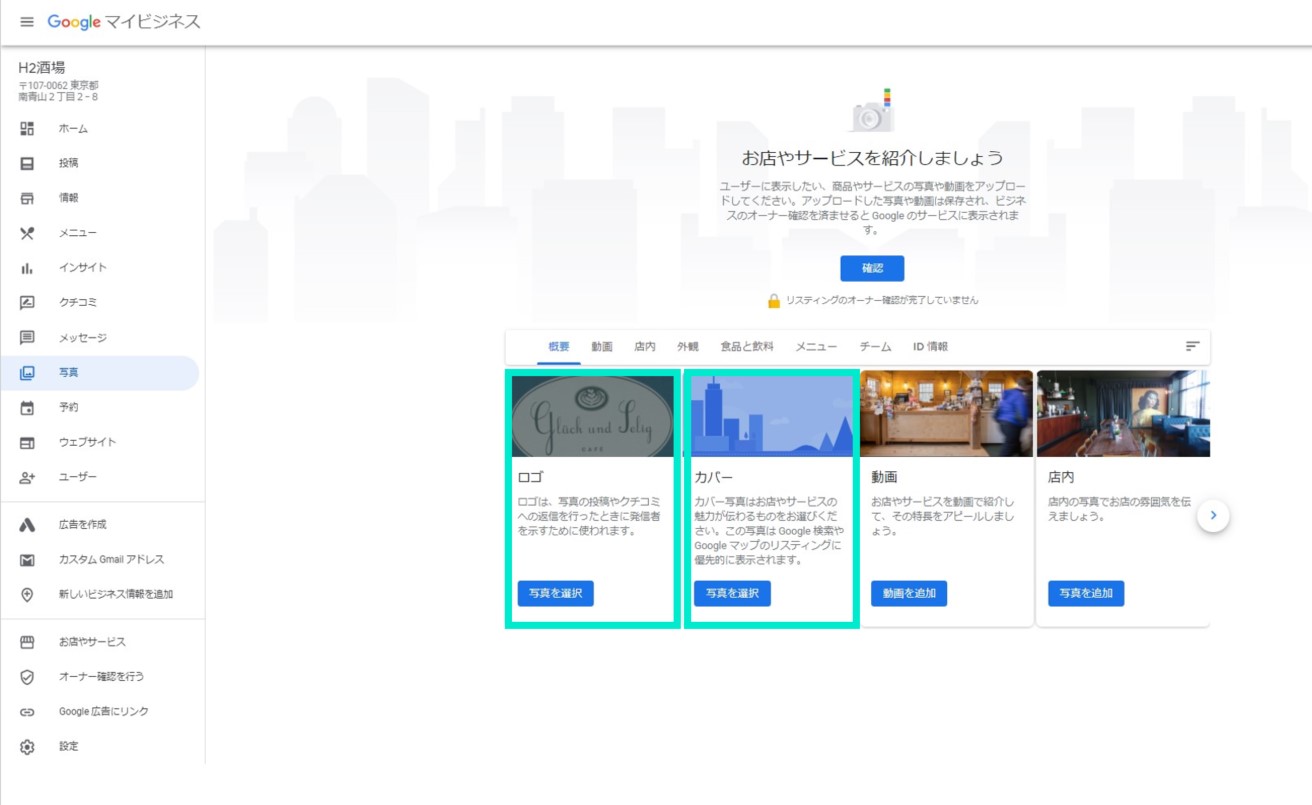
ビジネスのプロフィールが表示された時に、ロゴとカバー写真が強調して表示されるために、ユーザーの目に留まりやすくなります。
【良い例】ロゴとカバーが設定されているビジネス
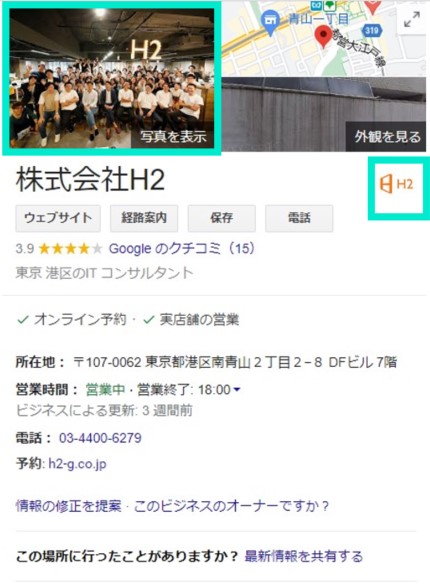
【悪い例】ロゴとカバーが設定されていないビジネス
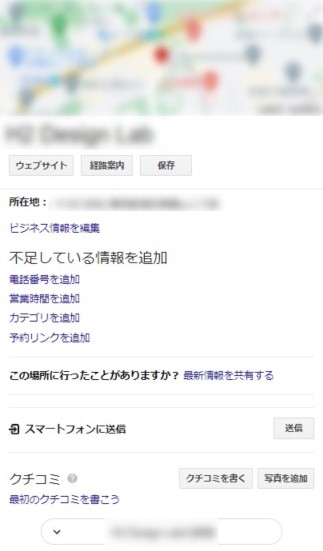
また、開店前は認知度が低いために、お店の場所が正確に分からないユーザーも多いです。その場合、店舗の外観写真を掲載することでお店を見つけてもらいやすくなります。
ビジネス情報を記入してセールスポイントをアピール
レフトメニューの「情報」をクリックして、下にスクロールすると現れる「ビジネス情報」を入力します。
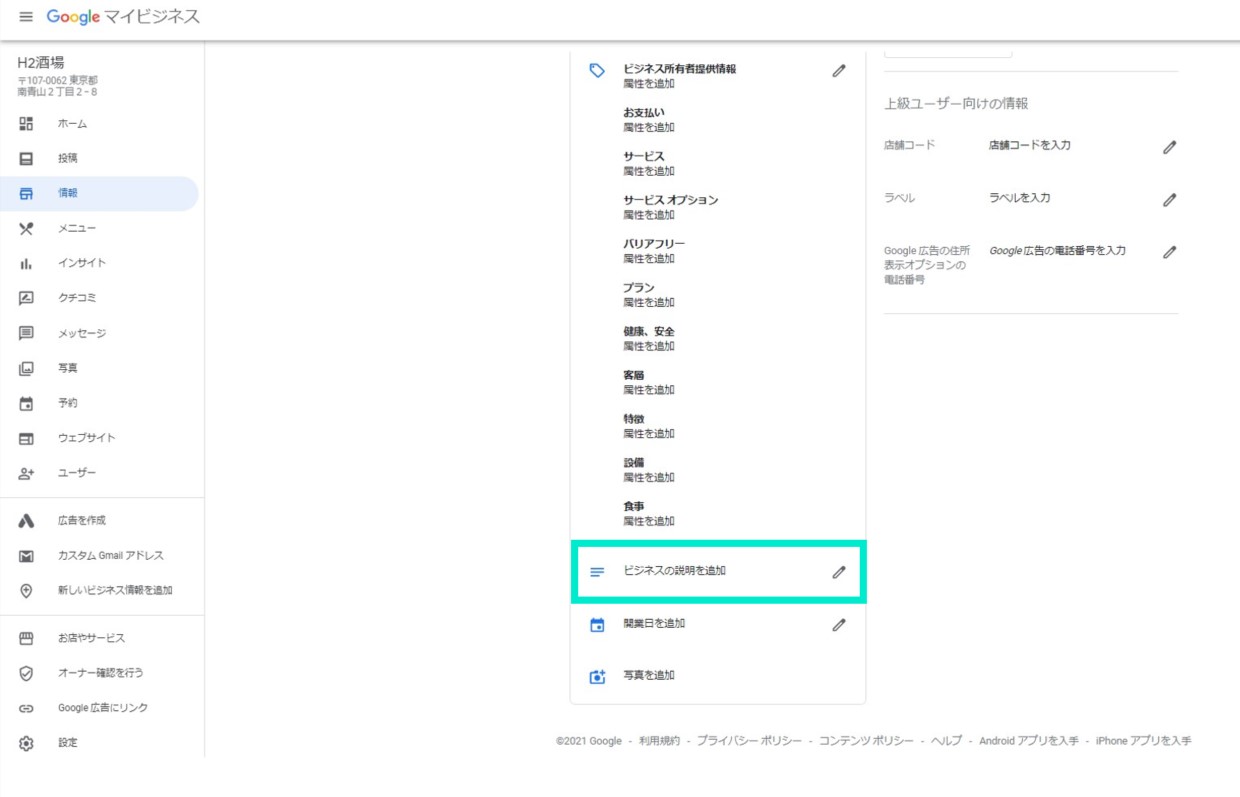
ここでは、提供している商品やサービス・セールスポイントなどを記入します。
プロモーションや価格の情報をここに記載することは、ガイドライン違反になる可能性があるのでご注意ください。
【良い例】こだわりの焼き鳥とビールが自慢の居酒屋です。
【悪い例】1本100円の焼き鳥と、予約特典の無料ビールをご用意しております。
まとめ
今回は開業前のGoogleビジネスプロフィール登録について解説しました。
開業前であっても、Googleビジネスプロフィールへの登録は可能ですが、誤った情報を表示させないために注意が必要です。
今回ご紹介した手順を参考に、開業前の見込顧客の獲得をしてください。

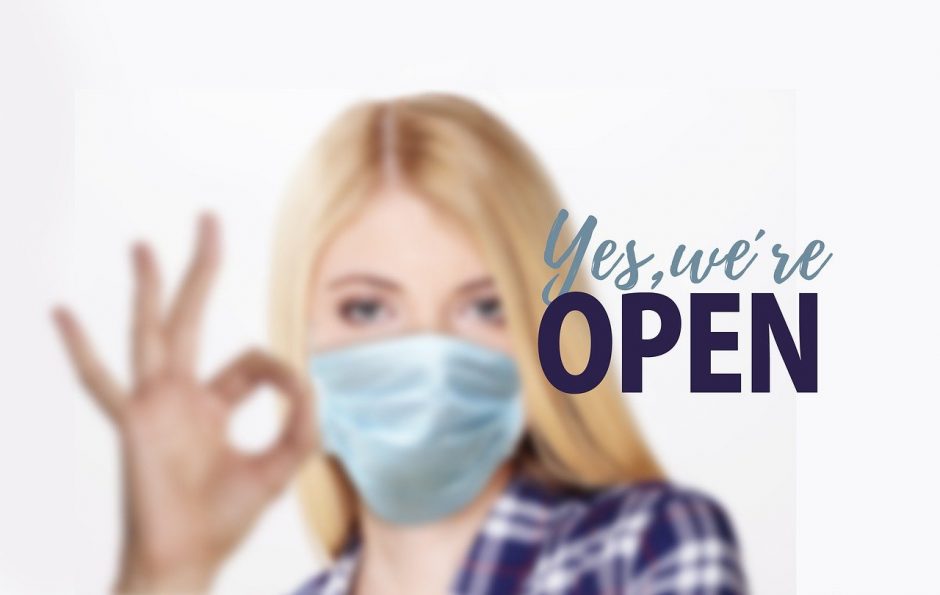





 MEO攻略マニュアルをダウンロード
MEO攻略マニュアルをダウンロード
コメントを残す