Googleビジネスプロフィールを運用していくためには、最初のステップとして、店舗の運営者であることを宣言する「オーナー確認」という作業を行う必要があります。
ここでは、Googleビジネスプロフィールの「オーナー確認」の方法をご説明します。
Googleビジネスプロフィールの「オーナー確認」とは
「オーナー確認」ができているビジネス
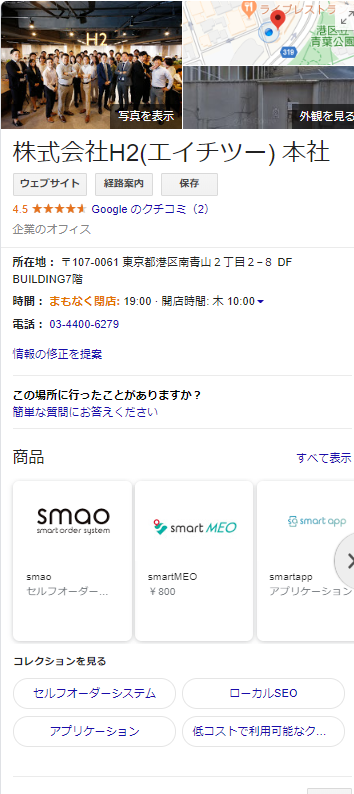

「オーナー確認」ができていないビジネス
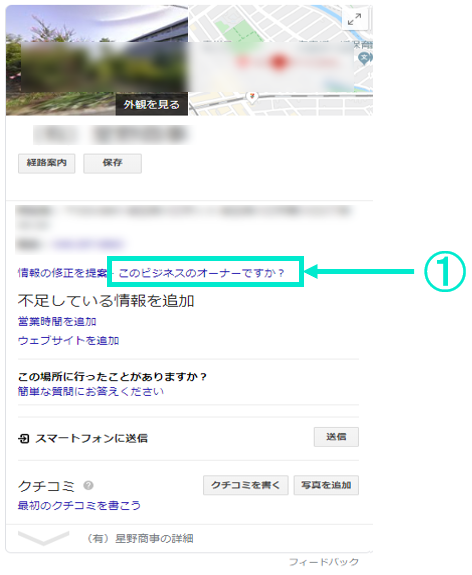
1枚目の画像は、すでにオーナー確認が済んでいるGoogleビジネスプロフィールです。
オーナー登録ができていないと、2枚目の画像のように①の部分に「このビジネスのオーナーですか?」と出てきます。
オーナー確認を行うことで、Googleビジネスプロフィールでできるさまざまなことが利用、編集できるようになり、Google サービス上に掲載されるビジネス情報を正確に保持することができます。
オーナー確認が済んでいるビジネスは、お店としてもきちんと管理されているページだと認識しやすいため、ユーザーからの信頼も得やすいです。
また、オーナー確認には、別人がお客様のビジネスの代表者になりすますことを防止できる効果もあります。この確認を済ませないと、Google サービス上に表示されるビジネス情報を編集することはできません。
そのため、しっかりとGoogleビジネスプロフィールのオーナー登録をしておきましょう。
「オーナー確認」の方法
「ビジネスオーナーですか?」の表示があるか確認
まず、PCで自分の店舗のGoogleビジネスプロフィールがオーナー登録できているのか確認しましょう。
Google検索で自分のビジネスを検索し、Googleビジネスプロフィール上に「ビジネスオーナーですか?」という表示があるか確認します。
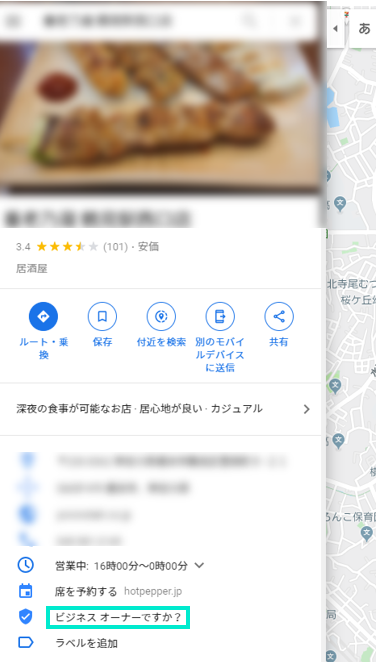
上記のように「ビジネスオーナーですか?」と表示されている場合はオーナー登録ができていませんので、まずオーナー登録を進めていきましょう。
はじめに「ビジネスオーナーですか?」をクリックしてオーナー登録画面に進みましょう。
「管理開始」をクリック
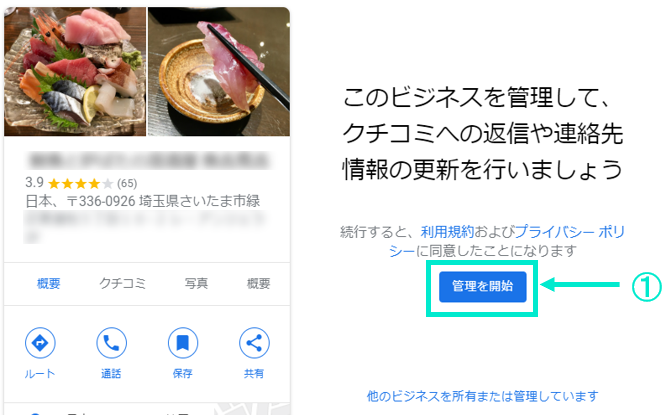
ビジネス名や住所を確認し、①の「管理を開始」をクリックします。
確認方法を選択
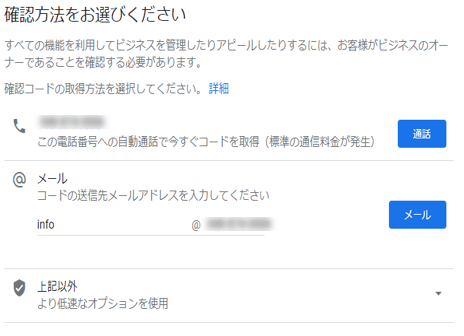
ここでオーナー登録を完了させるための本人確認コードを取得していきます。
取得方法はビジネスの状況により異なりますが、全部で5種類の方法があります。
①電話またはテキストメッセージ
②メール
③録画
④ライブビデオで通話
⑤ハガキ
この時、①の「通電話」が選べる場合は「電話」での取得をおススメします。この方法が一番簡単で早くオーナー登録をすすめることができます。
青い通話ボタンをクリックすると、お店の番号にGoogleから自動音声電話がすぐにかかってきます。自動音声にて6桁の確認コードが流れるので、間違えないようメモをしておきましょう。
ただし注意点として、新店舗の場合は⑤の「ハガキ」しか選択できないことが多いです。「ハガキ」の場合は1~2週間程度でGoogleからハガキが届くので、そこから確認コードを取得する流れになります。
②の「メール」にて取得は、お店のホームページに独自ドメインを利用している場合、選択しとして選ぶことができます。
いずれかの方法で確認コードを取得できたら次へ進みます。
確認コードを入力
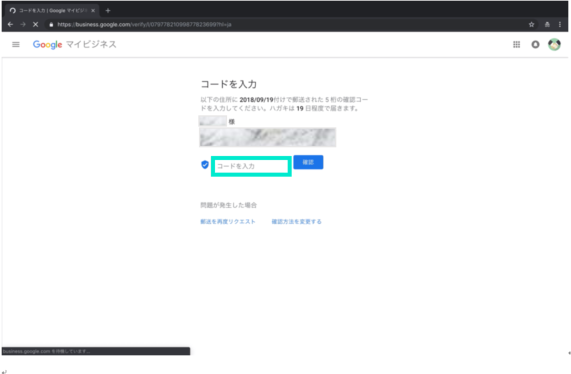
確認コードを取得出来たら5~6桁のコード(取得方法によって変わります)を入力し、「確認」ボタンをクリックします。
ハガキでの取得で時間があいてしまった場合はあらためてGoogleビジネスプロフィールにログインしたうえで確認コードを入力してください。
オーナー登録を完了
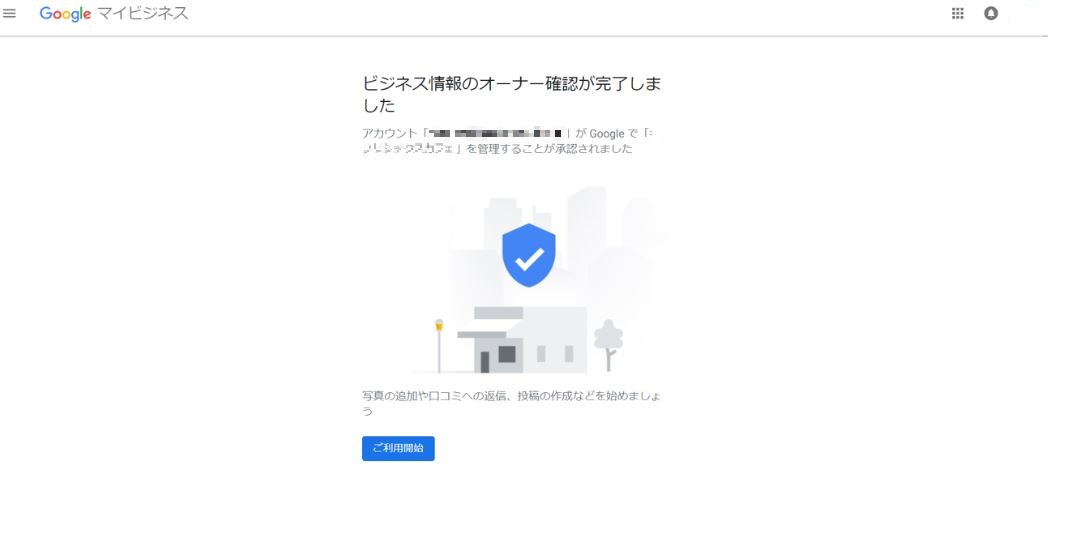
これでオーナー登録が完了しました。Googleビジネスプロフィールを運用して店舗の魅力や最新情報を発信していきましょう!
その他の対応で登録する方法
ここからは、お店のGoogleビジネスプロフィールを見たら「ビジネスオーナーですか?」が表示されていないというケースの対応方法を解説していきます。
こういった場合で考えられるのは以下のパターンとなります。
①違う方がオーナー権限を取得している場合
②ホームページ等の業者がオーナー権限を管理している場合
③ご自身でオーナー登録をしたものの、アカウントを忘れてしまった場合
①か②が考えられる場合、まず心当たりのある方にオーナー権限を持っていないかを確認する必要があります。
それでも「誰がオーナー登録したのか分からない・・・」という場合にはオーナー権限を再取得する方法がありますのでご安心ください。
ここからはその方法について説明していきます。
Googleビジネスプロフィールにログイン
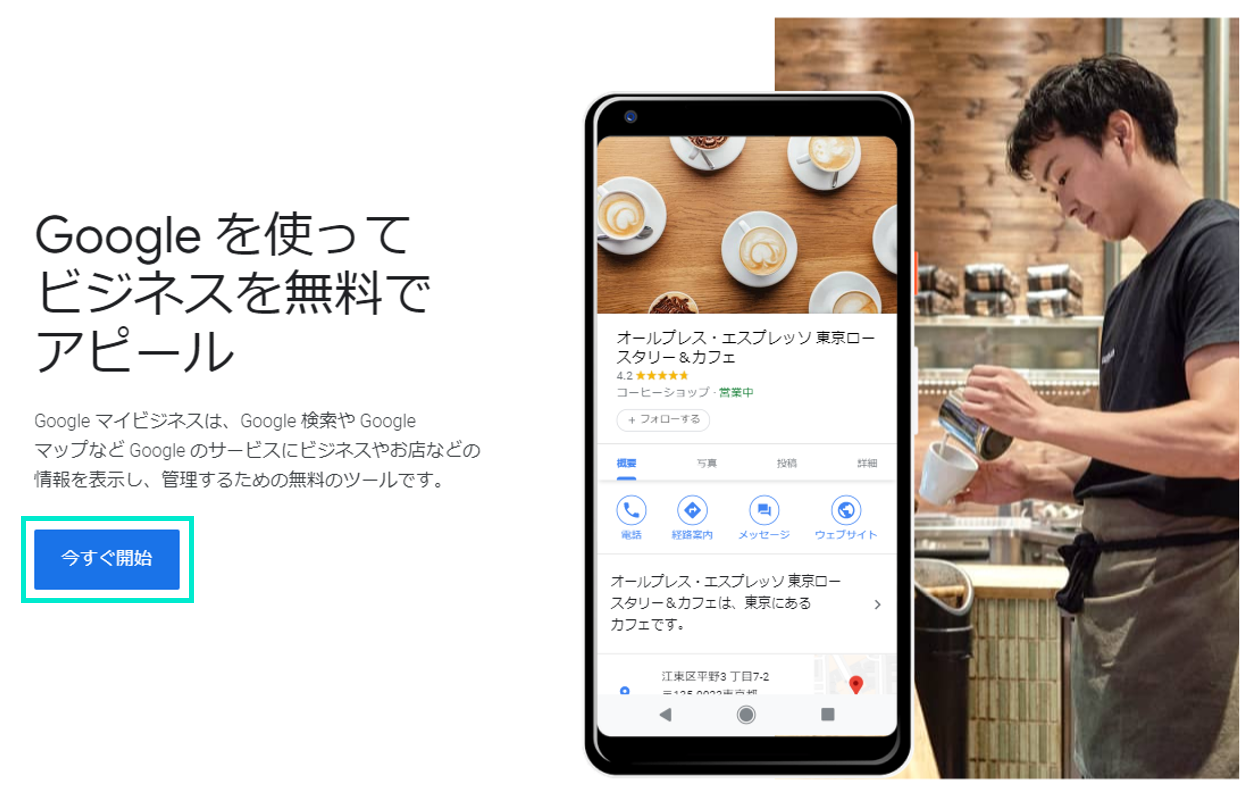
GoogleアカウントでGoogleビジネスプロフィールにログインしましょう。
「ビジネス情報を管理」をクリック
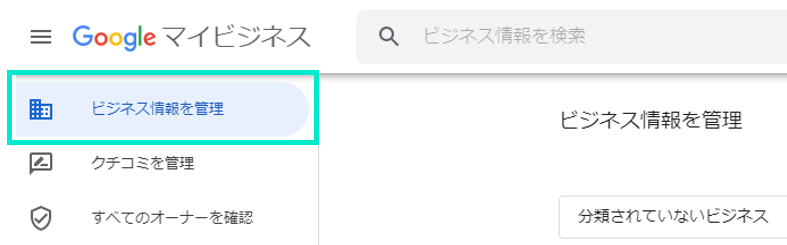
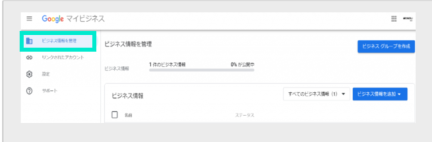
「ビジネス情報を追加」をクリック
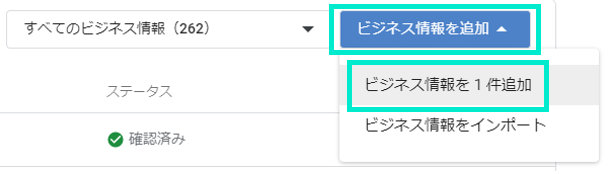
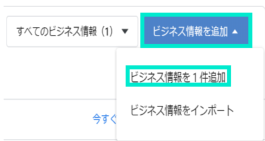
「ビジネス情報を追加」をクリックするとプルダウンで2種類の項目が表示されます。「ビジネス情報を1件追加」をクリックしましょう。
ビジネス名を入力
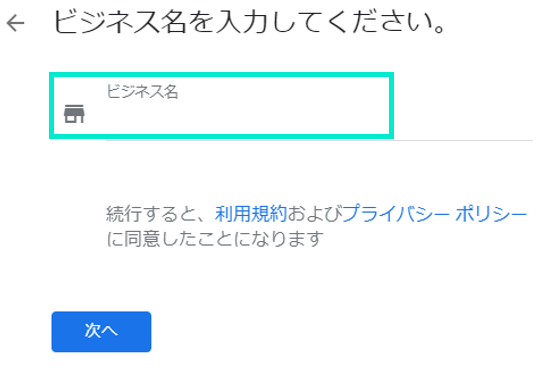
ビジネス名の空欄に店舗名を入力すると候補になるGoogleビジネスプロフィールが予測変換(サジェスト)で表示されます。自分の店舗が表示されたらそこをクリックしましょう。
アクセスに関するリクエスト
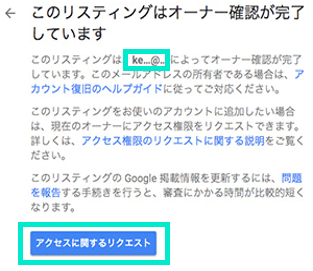
上の画像の部分に現在オーナー権限をもっているアカウントのGmail アドレスがヒントとして出てきます。「××……@gmail.comさんによってオーナー確認が完了しています。」と表示されます。このアドレスがご自身で所持しているGoogleアカウントであれば解決ですので、そのアカウントでログインしなおしてビジネスプロフィールの運用を進めましょう。
「他のユーザーがGoogleでこのビジネスを管理しています」と表示された場合
他のユーザーがビジネスプロフィールを管理している場合の対応方法についてご説明します。
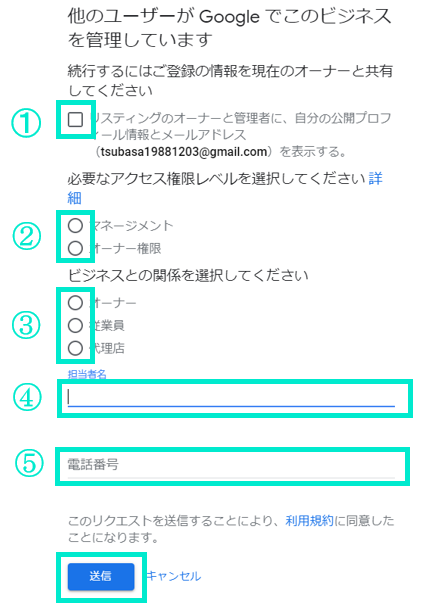
- ①にチェックを入れます。
- ②必要なアクセス権限レベルにチェックを入れます。この時、Googleビジネスプロフィールのメインのオーナーとしてすべての権限を管理したい場合は「オーナー権限」を選択、閲覧や情報管理のみの場合はマネージメントを選択してください。
オーナー権限とマネージメントの違いは、オーナー権限を有している場合、他のGoogleアカウントの「追加」や「削除」をする権限をもつことができます。 - ③Googleビジネスプロフィールとの関係に合うものを選択してください。
- ④担当者名を入力してください。
- ⑤ ④の方の電話番号を入力してください。
上記必要事項を入力し終わったら、アクセスに関するリクエストを送信します。
終了してこのGoogleビジネスプロフィールをクリック
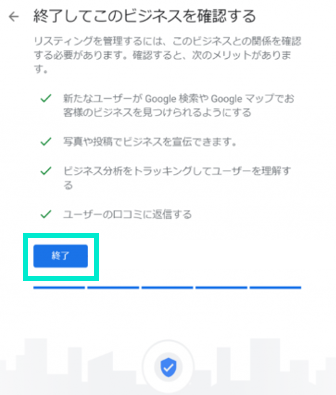
終了ボタンを押して一旦完了します。
次に現在のGoogleアカウントに設定しているG-mail をチェックしましょう。
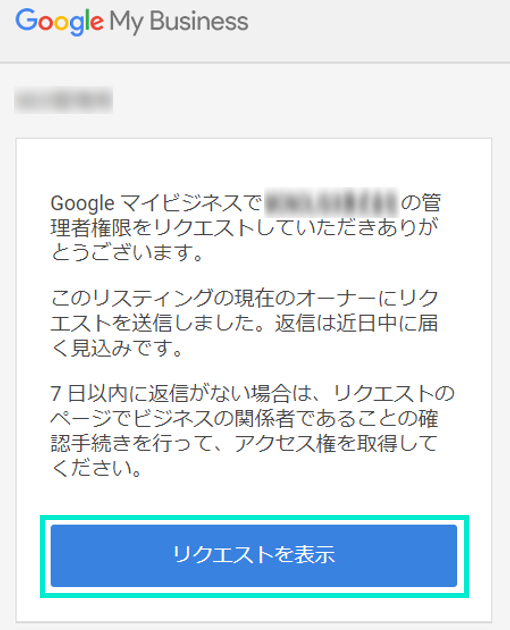
先ほど送信した「アクセスに関するリクエスト」についての確認メールが届いていることが分かります。
オーナー確認時の注意点
Googleビジネスプロフィールを確認登録するにあたって、スムーズにオーナー確認ができないことがあります。そのようなケースは以下の3通りになります。
① 7日以内にメール受信者が何も対応しなかった場合
② 権限をもっている方が「承認」した場合
③ 権限をもっている方が「否認」した場合
①と②の場合、オーナー権限が解除されて、Googleビジネスプロフィールに「ビジネスオーナーですか?」と表示されるようになりますので、本記事の「オーナー確認」の方法からの取得方法を参考にしながら、オーナー権限の取得を進めてください。
③の場合は下記の対応に進みましょう。
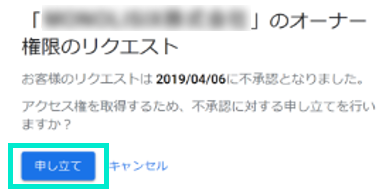
否認とされた場合、Googleからメールが届きます。そのメールの中に「申し立て」というボタンがありますのでクリックしましょう。
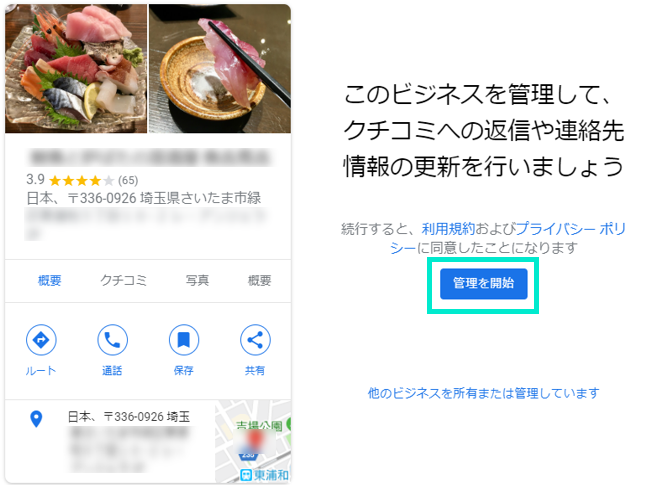
その後オーナー権限取得方法と同じような手順となっています。この手続きを進めていくことでオーナー権限を取得することが可能となります。
身に覚えのないアカウント等にオーナー登録をされていた場合などは上記のように対応しましょう。
最後に
いかがでしたか?今回はGoogleビジネスプロフィールのオーナー登録方法について説明、解説していきました。
店舗の集客において非常に大きな役割を果たしてくれ、ブランディング効果も期待できるなどメリットしかない部分になりますので、Googleビジネスプロフィールをしっかり登録しておきましょう。
ぜひ上手にGoogleビジネスプロフィールを運用していってくださいね。

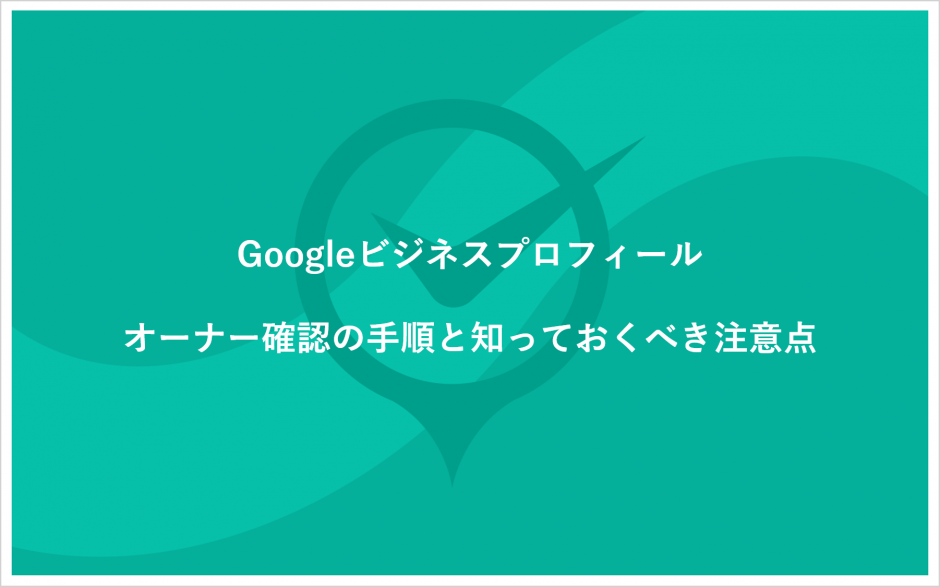



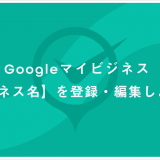
 MEO攻略マニュアルをダウンロード
MEO攻略マニュアルをダウンロード
コメントを残す