みなさんは自店舗のホームページをお持ちですか?
ホームページ持っていないから作りたいとは思うけど・・・
- ホームページ作るのは大変そう
- 時間も費用もかけたくないんだよなぁ
と思っている方も多いはずです。
ここでは無料で簡単にホームページを作成できるGoogleビジネスプロフィールの「ウェブサイト」についてご紹介します。
「ウェブサイト」機能とは
実はGoogleビジネスプロフィールにある「ウェブサイト」は、無料で簡単にモバイル端末にも対応したホームページを作成することができてしまうんです。
下の画像はGoogleビジネスプロフィールでウェブサイトを作った際のページです。
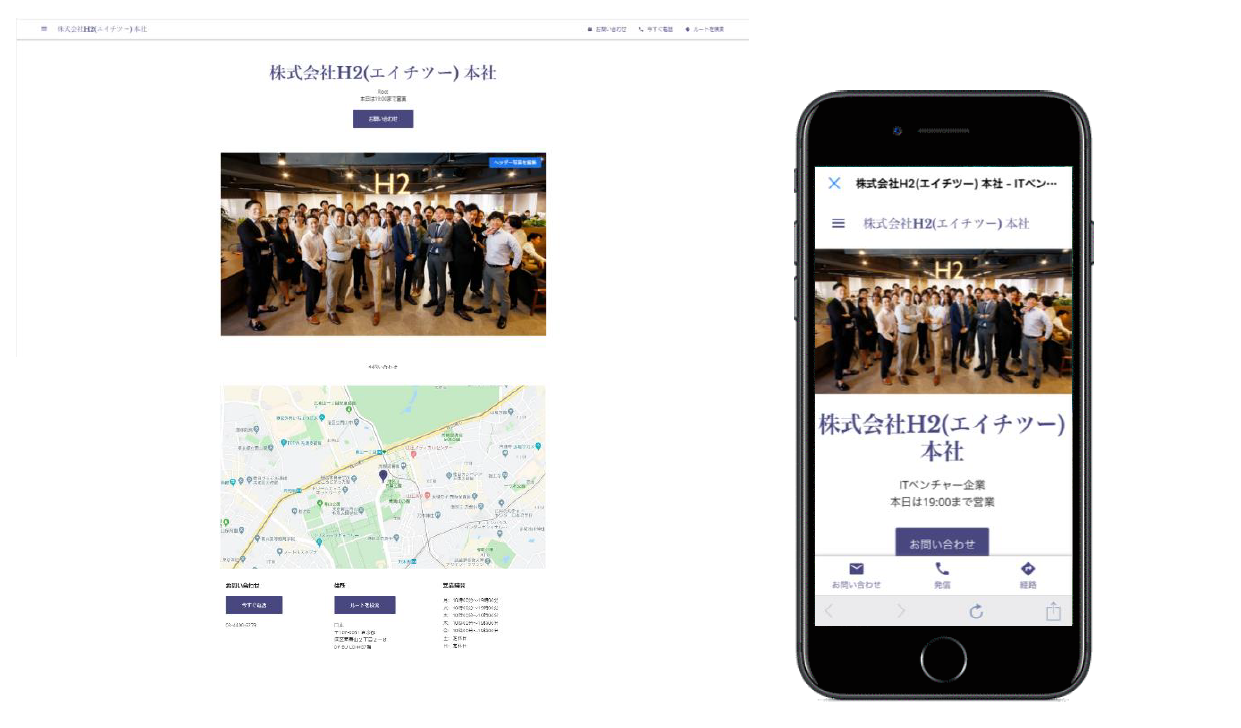
- メリット
この機能の最大のメリットは手軽さにあります。テンプレートが用意されているので基本的なページ構成は自動で作成してくれ、ウェブサイト作成についての知識がない人でも簡単に作成することができます。
また、デザインや細かい仕様についてはあなたのお好みで編集することができます。さらにGoogleビジネスプロフィールと連動しているため、電話番号が変わったり、営業日が変わったりした場合でもGoogleビジネスプロフィールの管理者画面で情報を変えることでホームページ上にも自動的に反映され、わざわざ変更する手間がかかりません。
- デメリット
デメリットは編集できる部分には上限があることです。
あくまでGoogleが無料で提供している機能なので、編集できる部分に上限があります。
よりデザイン性が高く、様々な機能を兼ね備えた独自性の高いホームページを作成したい場合には向かないかもしれません。
また、情報量が少なく1ページしか作れないので、SEO(ユーザーが検索したときに上位表示されること)は見込めません。ホームページを使って集客を考えている場合も別途しっかりとしたホームページを作る必要があります。
ウェブサイトの作成方法
- まずはGoogleビジネスプロフィールに登録し、「プロフィールを編集」からビジネス情報を開きます。
※権限が「サイト管理者」の場合はウェブサイト機能が表示されません。
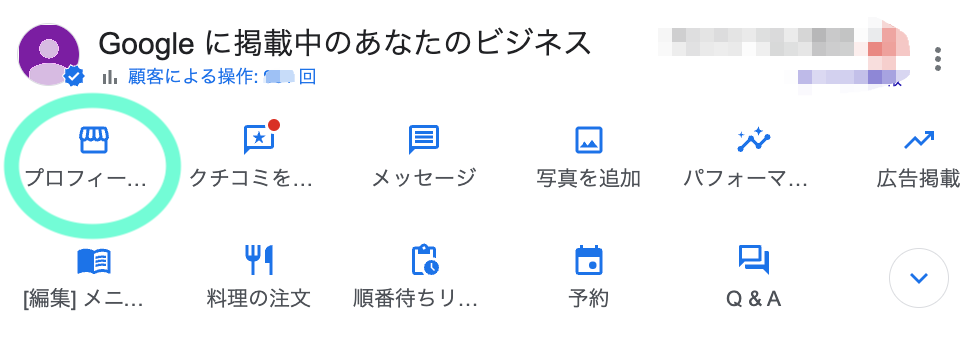
もしくは、ビジネスプロフィールメニューの「お店やサービス」の一覧から、編集したいサービスのペンマーク(下画像の青枠部分)からもビジネス情報を開くことができます。
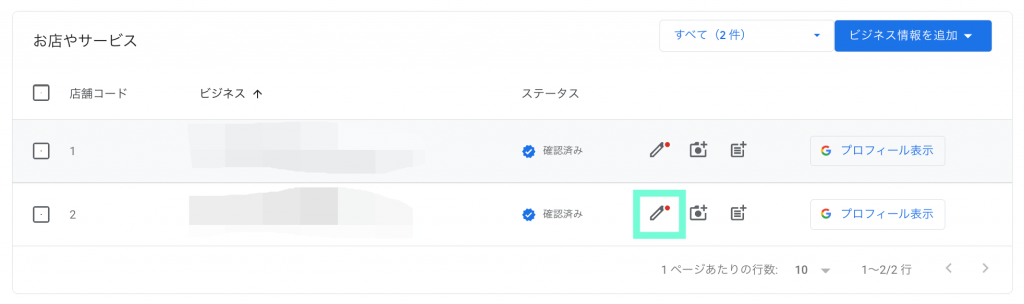
- ビジネス情報の「ウェブサイト」の項目に移動します。
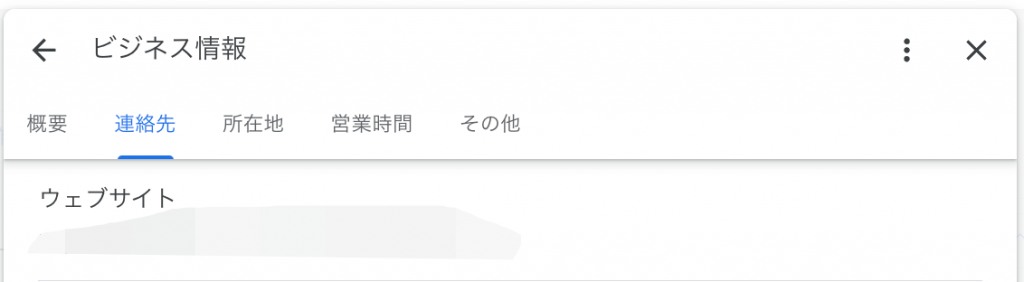 すでにホームページがある場合は、この欄にURLを登録できます。
すでにホームページがある場合は、この欄にURLを登録できます。
ウェブサイトが登録されていない、または作成されていない場合は下図のようにウェブサイト作成の案内が表示されるので「使ってみる」を選びます。
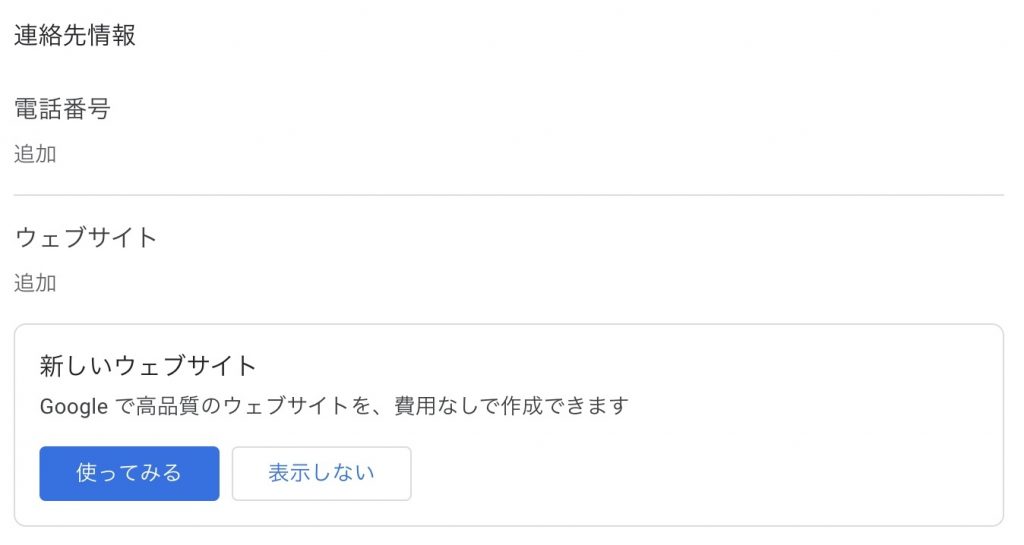
- Googleビジネスプロフィールマネージャの編集画面に移動し、下のような画面になります。
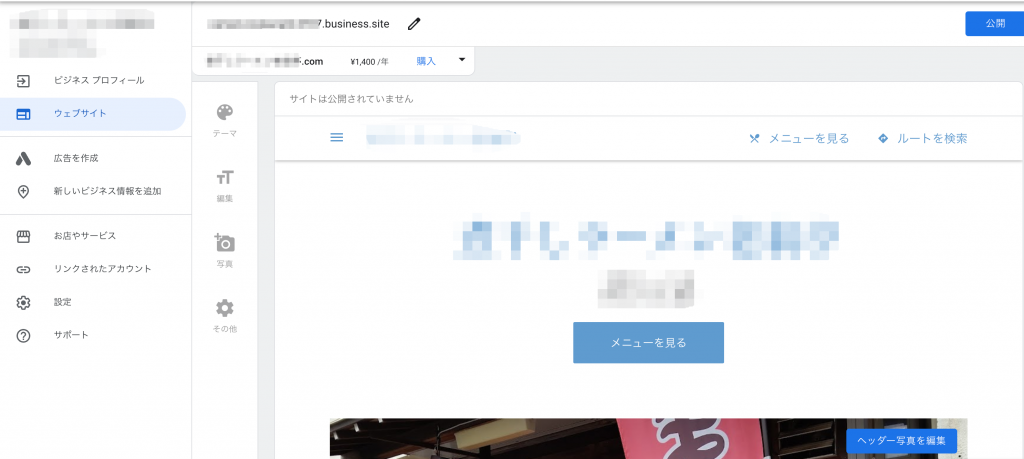
既にGoogleビジネスプロフィールに登録された情報が、テンプレートに埋め込まれたウェブサイトに表示されますので、このままでいい場合は右上の青い公開ボタンをクリックして公開しましょう。
既に作られているウェブサイトに編集を加えたいときは編集することができますので、下の「ウェブサイトの編集方法」をご覧ください。
ウェブサイトの基本的な編集方法
編集したい場合は「ウェブサイト」の左側にあるメニュー「テーマ」「編集」「写真」「その他」からそれぞれ設定をします。
テーマ
「テーマ」ではデザインを変えることができます。
管理者画面の「ウェブサイト」の中にあるメニューの下図青枠で囲った「テーマ」をクリックすると、その右側にデザインのテンプレートが表示されます。
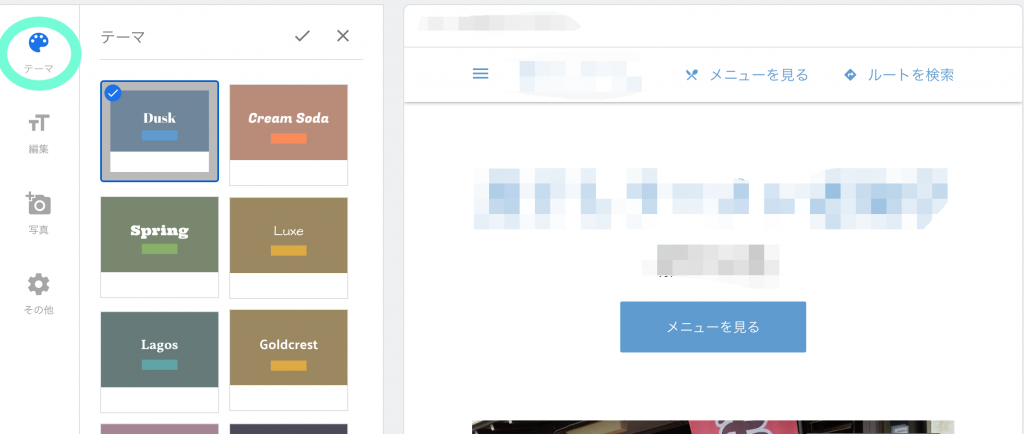
お好きなものを選んで、上の✔をクリックします。
編集
編集ではメインボタンとテキストを編集することができます。
メインのボタン
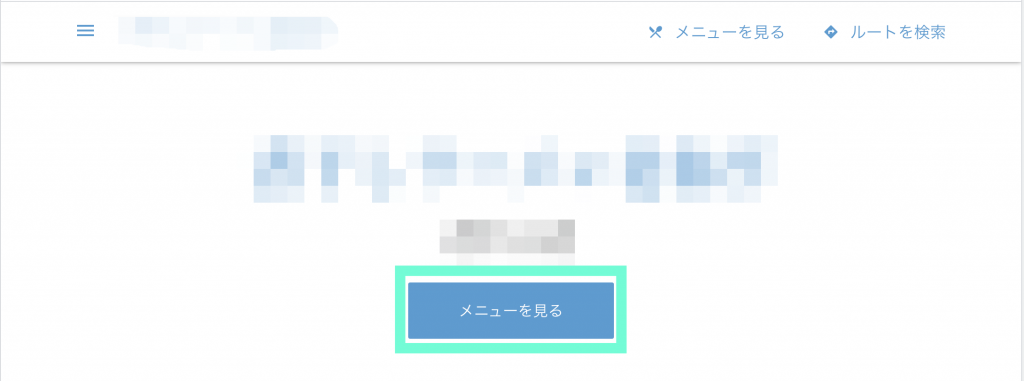
メインボタンとは上図の青枠で囲ったところです。
メインボタンの機能を編集したいときは、「ウェブサイト」のメニューの「編集」をクリックすると下のような画面が表示されます。
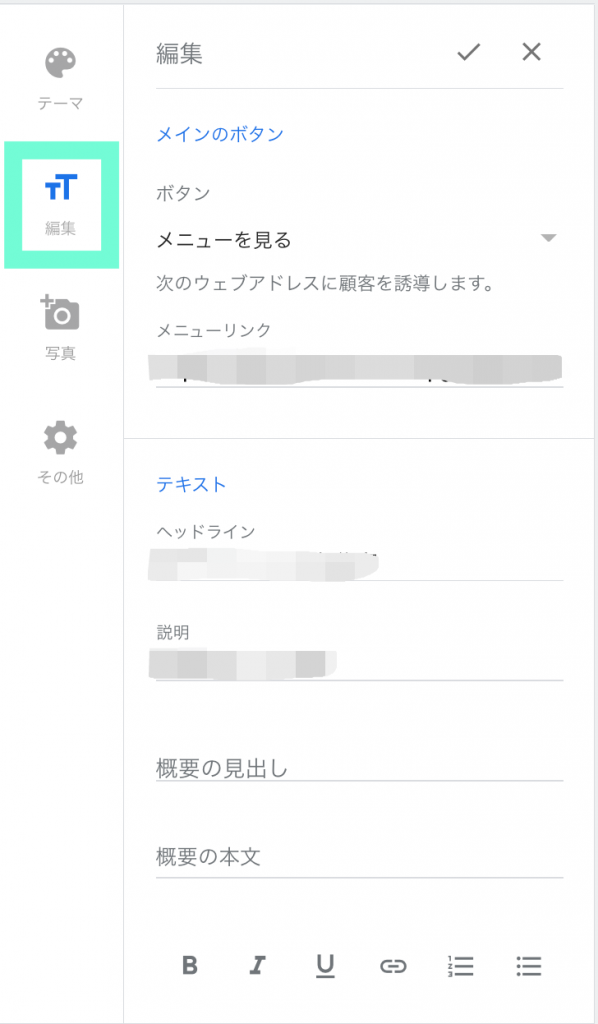
編集メニューのトップにあるのが、メインのボタンについての項目です。
現在設定されているボタンの欄の右にある▼から、ボタンの役割を変更できます。
例えば飲食店の場合、「ボタン」には以下の内容を設定することができます。
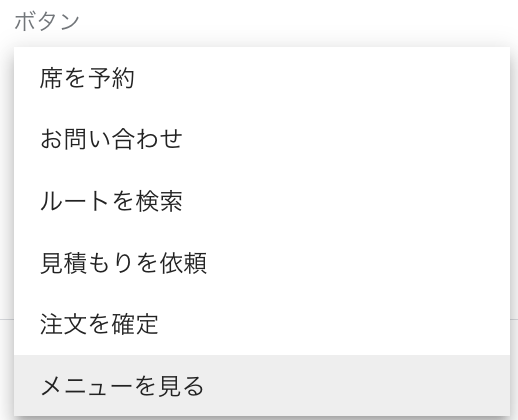
メインボタンはあなたのビジネスや登録情報によって、他にも以下のような項目を設定することができます。
- 今すぐ電話
- 予約する
- メッセージを送信(SMS)
- メッセージを送信(WhatsApp)
「席を予約」と「メニューを見る」「注文を確定」を選択した場合はリンク先のURLを登録する必要があります。Googleビジネスプロフィールで登録したURLが表示されていますので、変更したい場合は情報を入力し直しましょう。
テキスト
テキストは①ヘッドライン、②説明、③概要の見出し、④概要の本文の4項目を編集することができます。
①ヘッドライン
ヘッドラインはウェブサイトの題名です。
下図の左側で編集すると右側の青枠のところに反映されます。
会社名や店舗名を登録するとよいでしょう。
②説明
説明はあなたのサービスがどのようなものなのかを端的に表したものです。
デフォルトで業種、カテゴリーが登録されています。
下図の点線の青枠が説明部分に該当します。
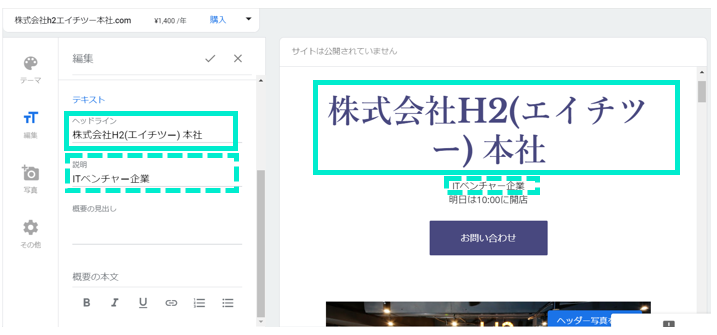
③概要の見出し
「概要の見出し」はあなたのビジネスの概要を説明する文のタイトルのようなものです。
④概要の本文
「概要の本文」ではあなたのビジネスについて自由に記載することができます。
太文字、斜体、下線、URLの追加、段落番号、箇所書き機能が利用できますので、機能を利用してあなたのビジネスの魅力が伝わる文を書きましょう。
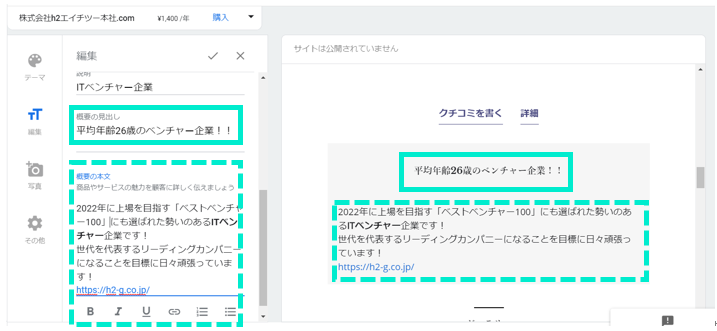
写真
「写真」ではウェブサイトに写真を追加することができます。
「ウェブサイト」の「写真」をクリックすると以下の画面が表示されます。
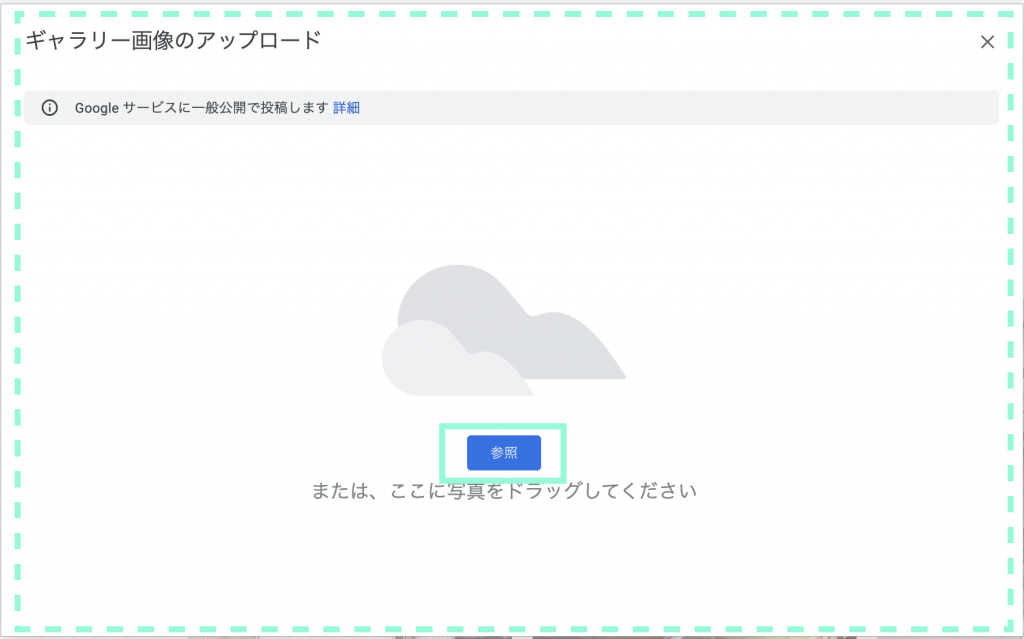
青枠で囲まれた「パソコンから写真を選択」で画像を選ぶか、点線で囲まれたところに画像をドラッグするとすぐに画像がアップロードされて、ウェブサイトのギャラリーに追加されます。
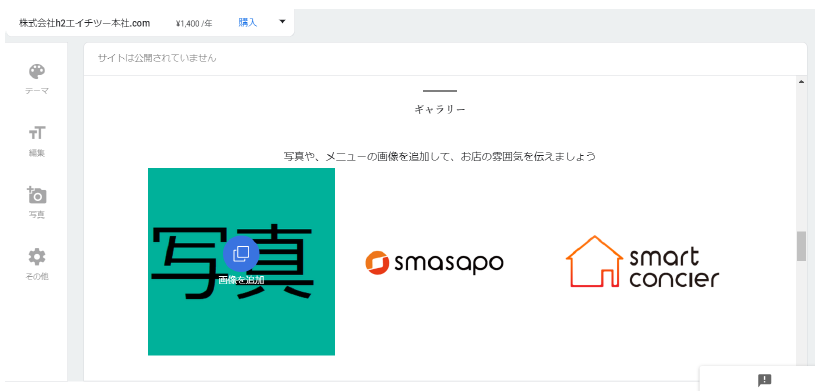
ウェブサイトのギャラリーに表示される画像は「写真」と紐づいています。
追加した写真を消したい場合は管理者画面に戻って、写真を表示させてから消します。
ビジネスにログインした状態でナレッジパネルの写真部分をクリックします。
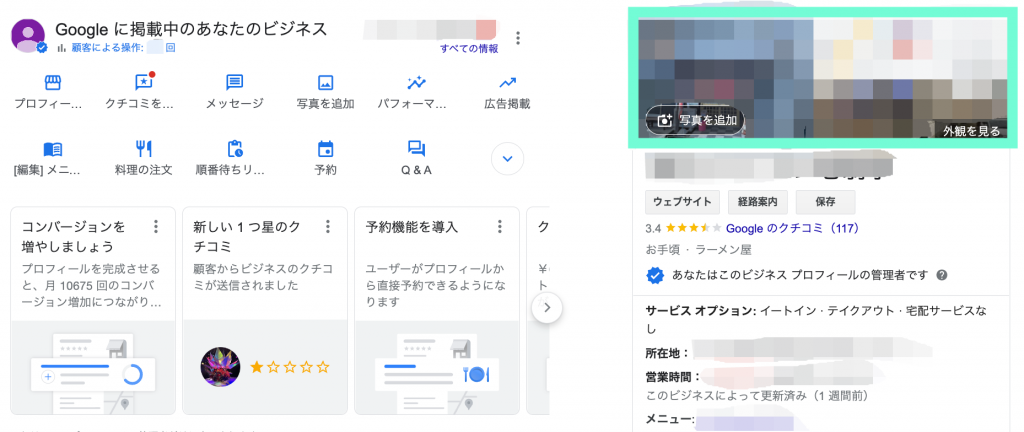
画像が一覧で表示されますので、消したい画像をクリックして拡大させます。
ビジネスオーナーがアップロードした写真は、「オーナー提供」の項目に自動で振り分けられています。
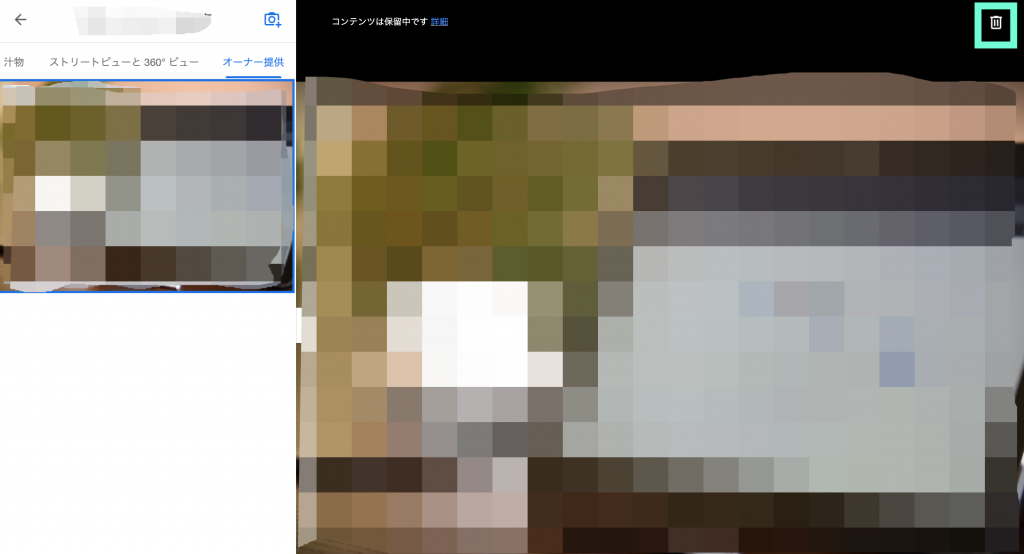
該当の画像を選択し、右上のごみ箱マークをクリックすると消去できます。
その他
その他では公開の設定、Google が紹介する顧客を呼び込むためのヒントの閲覧、言語設定ができます。
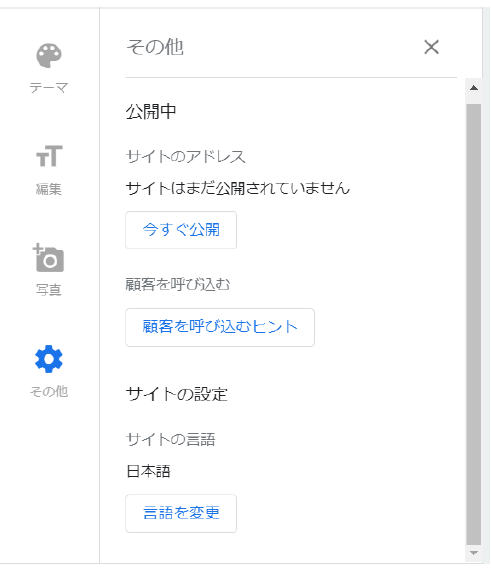
公開設定
作成したサイトをウェブ上に公開する設定です。
「今すぐ公開」のボタンをクリックすると、すぐにウェブサイトが公開されます。
公開すると、項目が以下のような表記に変わります。
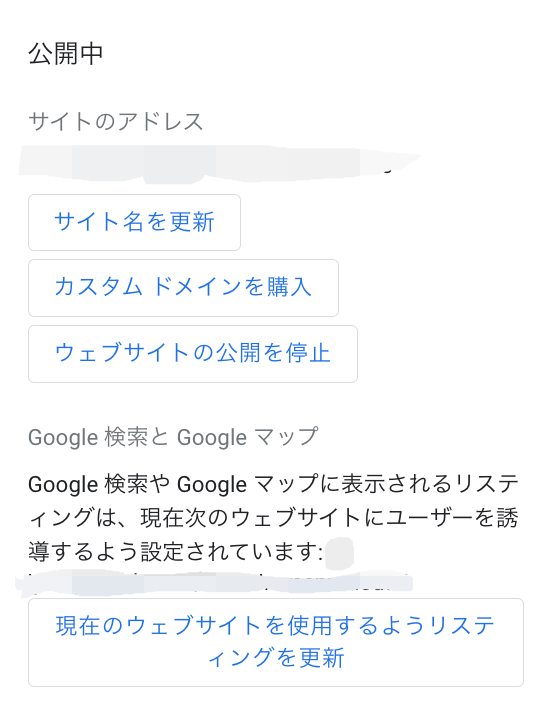
公開後は「サイト名を更新」「カスタムドメインを購入」「ウェブサイトの公開を停止」を設定することができます。
Googleビジネスプロフィールで作成したサイトはドメインが自動生成されるため、独自のものを使用したい場合には購入することが必要になります。
また、作成したサイトをビジネスプロフィールの「ウェブサイト」項目に反映させたい場合は、「現在のウェブサイトを使用するようリスティングを更新」をクリックします。
顧客を呼び込むヒント
作成したサイトへのアクセス数をあげたい場合に参考にしましょう。
情報の充実や、広告などの案内が表示されます。
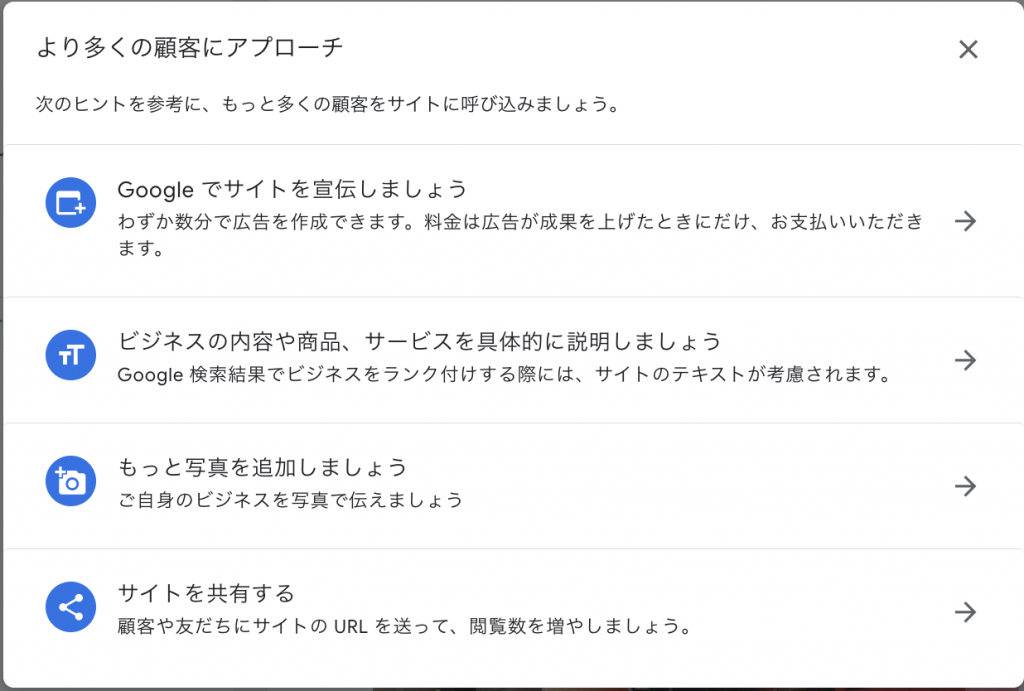
SNSやメールでウェブサイトを共有したい際には「サイトを共有する」が便利です。
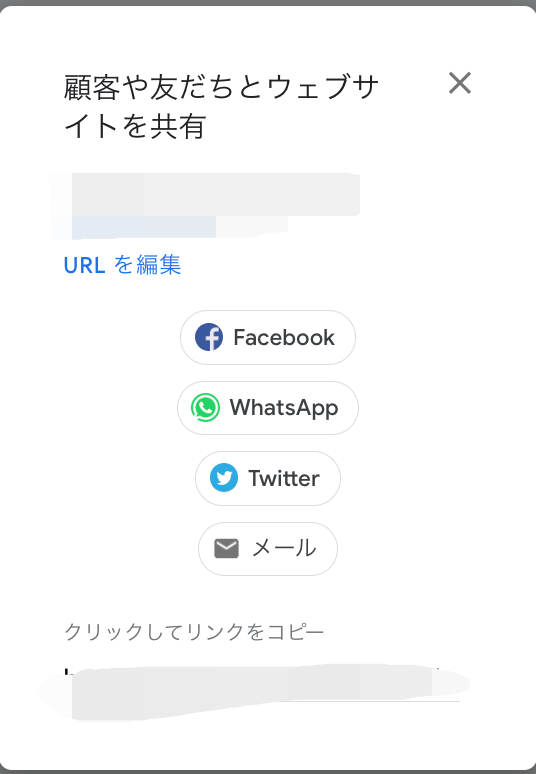
まとめ
Googleビジネスプロフィールを使用している人ならば、誰でも簡単にウェブサイトを制作することができます。
独自ドメインや複数ページの作成などはできませんが、ビジネスプロフィールと連動して情報が変更されるので編集の手間が少なく済む利点などもありますので活用してみてはいかがでしょうか。

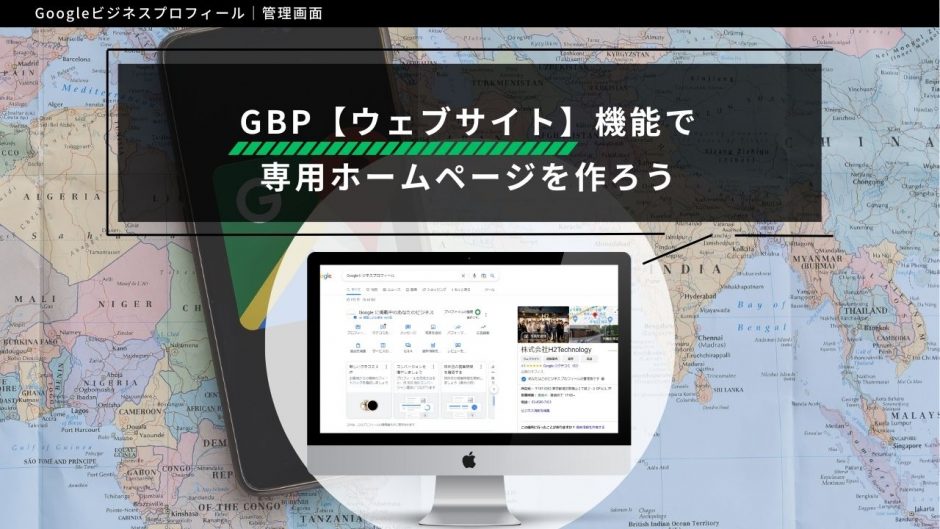





 MEO攻略マニュアルをダウンロード
MEO攻略マニュアルをダウンロード
コメントを残す