集客や情報発信のためにGoogleビジネスプロフィールへの登録は必須です。
しかし、実際に登録した後にどのように運用していったらいいかわからない人も多いですよね。
- 周りが登録してるからGoogleビジネスプロフィールに登録してみたけど、いまいち使い方がわからない
- 登録しただけでは集客にならないことはわかるけど、どこから手を付けるのが良いの?
- Googleビジネスプロフィールを使いこなせている実感がない
ここでは、Googleビジネスプロフィールを正しく運用するためにはどのような方法を取ればいいか、どこまで情報を埋めていくのがベストなのかをわかりやすくご説明します。
Googleビジネスプロフィールを正しく使うと掲載順位も上昇し、ユーザーの目にも触れやすくなります。
最終的には集客につながっていきますので、この記事を参考にして運用してみてください。
Googleビジネスプロフィールを使う目的
Googleビジネスプロフィールを使う最大の目的は集客を増やすことにあります。
多くのユーザーの目に触れるためには、常に最新情報を発信したりユーザーとコミュニケーションを取ったりすることが必要です。
Googleがあなたのビジネスを評価するようになると掲載順位も上がっていき、ローカル検索にも引っかかるようになるので、より多くの集客を見込むことができます。
Googleビジネスプロフィールは無料サービスなので積極的に活用していきましょう。
理想的な状況とは
Googleビジネスプロフィールを運用していく上で理想的な状態は、
ユーザーが知りたい情報がすべて載っている状態=登録できる情報をすべて登録できている状況です。
さらに詳しく掘り下げていくと、ユーザーは以下のような情報を求めています。
- 価格帯
- クチコミ(評価)
- メニューの数・種類
- 写真
- アクセス
- クーポン
これらの情報はすべてGoogleビジネスプロフィールに載せていくことが可能です。
最低限これらの情報を埋めていくことで、ユーザーにとって満足のいく情報といえそうです。
今のあなたのGoogleビジネスプロフィールの状況は?
さて、Googleビジネスプロフィールを正しく運用するためには、今現在のあなたのGoogleビジネスプロフィールの状態を知る必要があります。
以下の手順であなた持っているのGoogleビジネスプロフィールで足りない情報はないか確認してみましょう。
- Googleビジネスプロフィールのダッシュボードから「ホーム」を選択します。
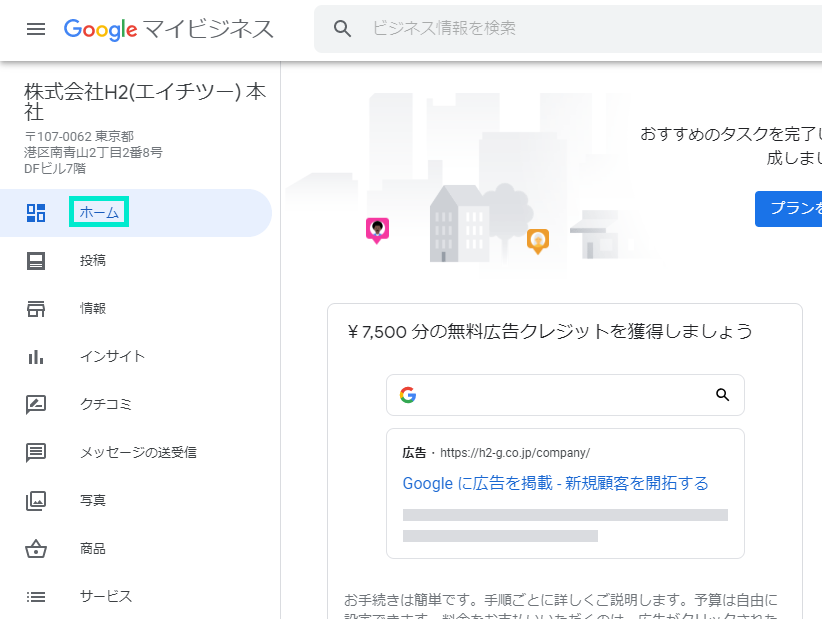
- スクロールして「リスティングの完成」があるか確認します。
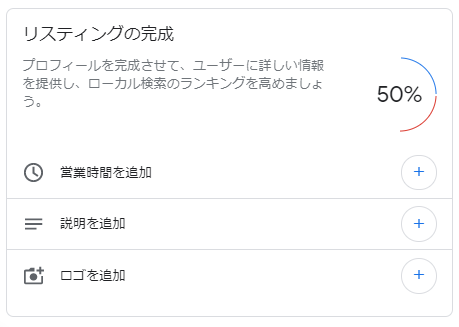 「リスティングの完成」を見ると、Googleビジネスプロフィールの今の状況を知ることができます。
「リスティングの完成」を見ると、Googleビジネスプロフィールの今の状況を知ることができます。
パーセンテージはリスティングの完成度を表しています。
下に表示されている項目が埋められていない情報になるので、パーセンテージの下に表示されている項目をクリックして情報を入力していきましょう。
※基本的な情報がすべて埋められている場合は「リスティングの完成」は表示されません。
また、どのくらいの人があなたのGoogleビジネスプロフィールを見ているのか、その後どんな行動を起こしたのかという定量的なデータを「インサイト」から確認することができます。
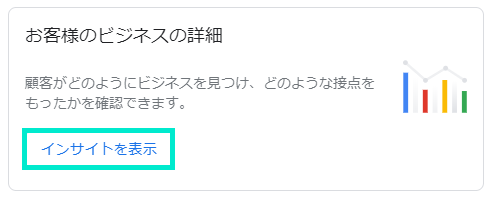
確認方法は、Googleビジネスプロフィールダッシュボードの「インサイト」をクリック、または「ホーム」からスクロールして「お客様のビジネスの詳細」から「インサイトを表示」をクリックすることで確認できます。
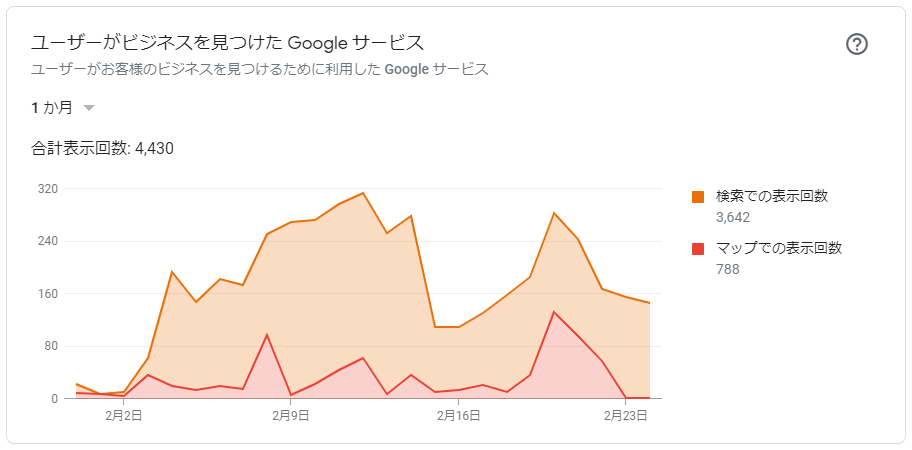
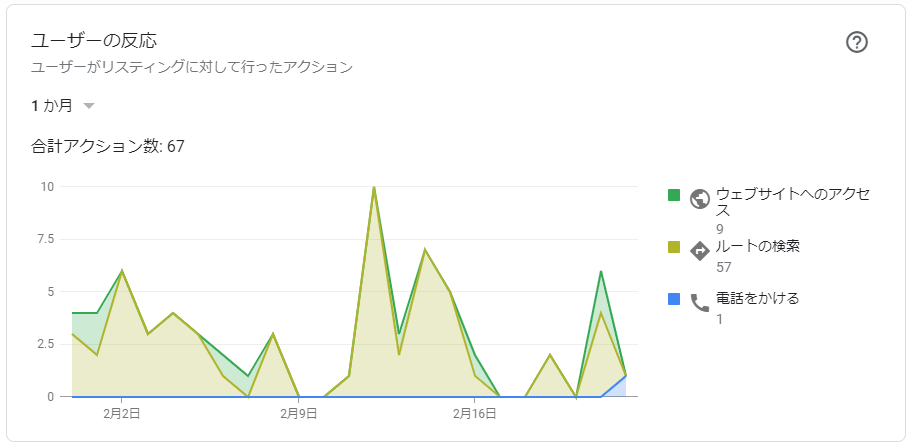
インサイトで確認できる項目は「ビジネスの検索に使用された検索語句」「ユーザーがあなたのビジネスを検索した方法」「ユーザーがビジネスを見つけたGoogleサービス」「ユーザーの反応」「ルートのリクエスト」「電話」「写真の閲覧」「写真の枚数」です。
写真に関しては、業種によっては同業他社との比較ができる場合があるので、同業他社と比べて写真の枚数が多いか、閲覧数はどのくらいか比べてみましょう。
ここも一つの情報を充実させるための指標だと思ってください。
あなたのGoogleビジネスプロフィールはどのように見られているか確認してみましょう。
情報を登録する
それでは、情報を充実させるための項目と手順を説明していきます。
「リスティングの完成」で情報が足りていなかったところがあれば、そこから登録していくようにしましょう。
情報
情報のみで編集できる項目は以下の通りです。
- ビジネス名
- カテゴリ
- 住所(マップピン)
- サービス提供地域
- 営業時間
- 電話番号
- プロフィールの略称
- ウェブサイトなどのリンク
- メニュー・サービス
- 属性
- ビジネスの説明
- 開業日
入力する項目が一番多いところなので、入力できるところはすべて埋めていくようにしましょう。
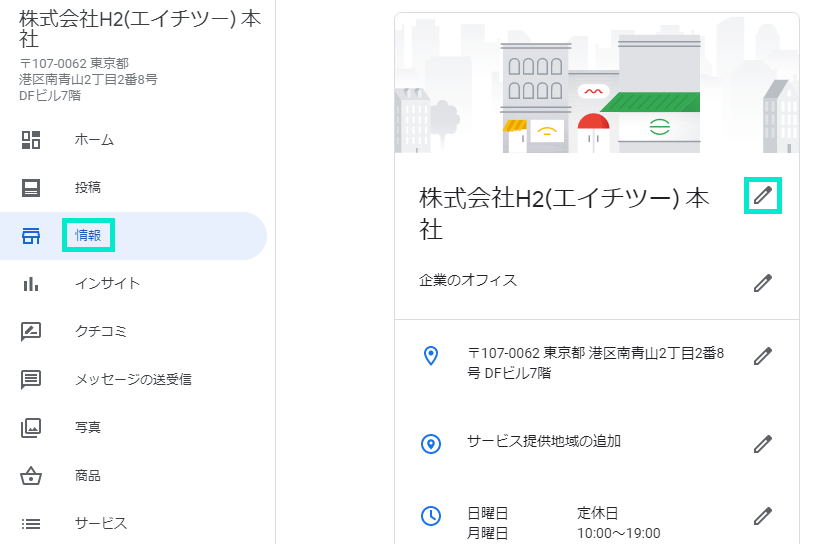
- Googleビジネスプロフィールのダッシュボードから「情報」を選択し、編集したい項目をクリック
- 正しい情報を入力し、「適用」をクリック
基本的には以上の手順で情報の変更・更新が可能です。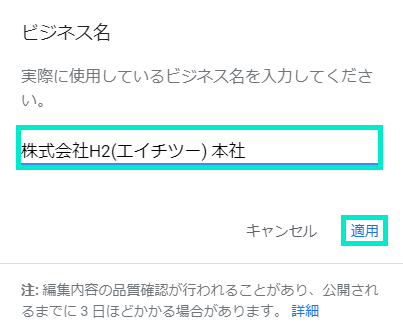
「プロフィールの略称」の設定は半角英数字と「-(ハイフン)」「_(アンダーバー)」のみ使用することができるので、設定の際には注意が必要です。
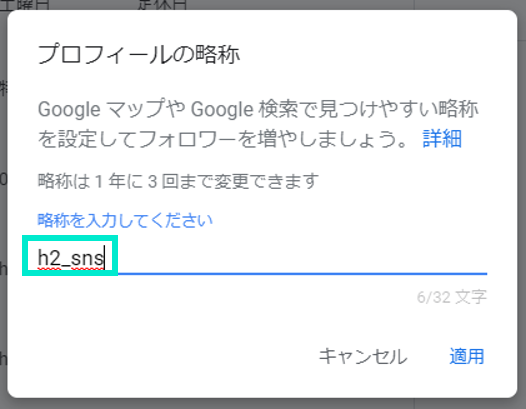
また、属性の選択は3タイプに分かれます。
クリックの回数で変更が可能です。
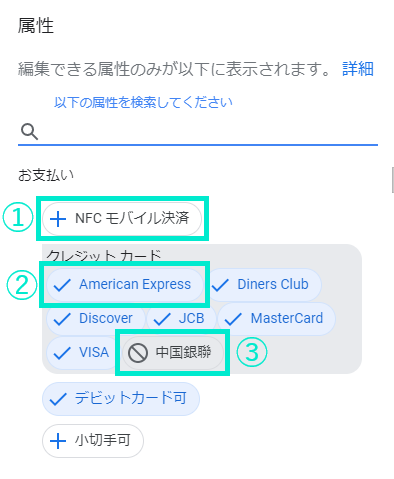
①「+」は未選択の状態(0クリック)
②「✔」は該当している場合の表示(1クリック)
③「🚫」は該当していない場合の表示(2クリック)
※クリック数は未選択の状態から数えています。
基本的に属性は「Yes」か「No」に分かれるはずですので、どちらかに設定するように心がけましょう。
Googleによって属性が設定されている場合がありますが、もし情報が違うようなら修正も行います。
クリック数は未選択の状態から数えているものなので、ひとつ前の表示にしたい場合には2回クリックすることでひとつ前の表示に戻すことができます。
設定したら、「適用」をクリックして完了です。
属性はGoogleからの変更がかかりやすい項目でもあります。
もし正しい情報が変更されるのなら、その項目に対する情報が少ないか、その他のWebサイトの情報を見直す必要があります。
写真
写真は、ユーザーがお店を検索した時に商品や雰囲気を伝えるのにとても重要な部分です。
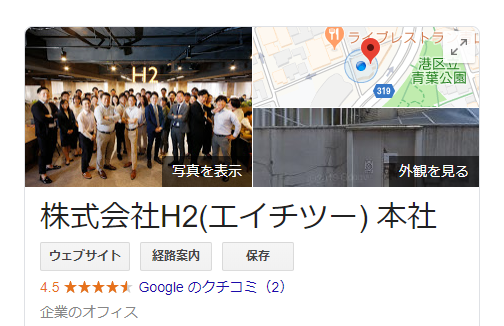
お店に行く前にユーザーはあなたのお店の雰囲気や提供しているサービスを確認しています。
実際に、Googleビジネスプロフィールに写真がアップロードされている場合とされていない場合では、Webサイトをクリックされる回数が30%以上、Googleマップ上で経路案内が使用される回数が40%以上増加しています。
写真をアップロードする際はGoogleの推奨形式を遵守しましょう。
基本的なことですが、あまり気にせずにアップロードしてしまう方も多く、Googleから評価を得られていないことが多いです。
Googleの推奨形式を見てみましょう。
- JPEG形式またはPNG形式の画像であること
- 写真のサイズが10KB以上5MG以内であること
- 解像度が縦横720px × 720px以上であること
- 画像加工がされておらず、自然な写真であること
以上の点をおさえて写真をアップロードするようにしましょう。
ピントもしっかり合っていて明るさが充分な写真が望ましいです。
過度な加工やフィルターの使用は避けましょう。
さらに、写真の種類も多い方がユーザー視点から見ても雰囲気をとらえやすく、Googleの評価も上がりやすいです。
目安として各分野で3枚ずつを目安に投稿することを心がけましょう。
ただ、インサイトで同業他社と比べた時の写真枚数の差がわかるのであれば、写真枚数はその平均にあわせていく必要もあります。
- 外観の写真(お店の外観)
- 店内の写真(店内の雰囲気が伝わる写真)
- 商品の写真(何を扱っているのかわかる写真)
- サービスの写真(扱っているサービスがわかる写真)
- 食べ物や飲み物の写真(扱っているメニュー)
- チームの写真(施設や舞台裏の雰囲気が伝わるもの)
- 客室
- 共有エリア(出張やレジャーの計画に役立つ内容)
外観写真は店舗の雰囲気を伝えるうえで重要な役割があるので、日中と夜の外観写真もアップロードしてユーザーが実際に訪れた際にギャップがないようにしましょう。
また、たくさんのメニューや商品を扱っている場合は、すべてを撮影することが難しいと思います。
その場合はお店のウリである商品や人気メニューに絞ってアップロードするといいですよ。
商品
「商品」では、お店でどんな商品を取り扱っているのかを写真付きで価格と一緒に紹介することができます。
スマートフォンからでも閲覧できるので、事前にお店のメニューを知ることができます。
- Googleビジネスプロフィールのダッシュボードから「商品」を選択し、「カテゴリを追加」をクリック

- 「商品カテゴリ(コレクション)」に項目名を追加する(例:コース、フード、ドリンク、カラーメニュー、整体メニュー等)
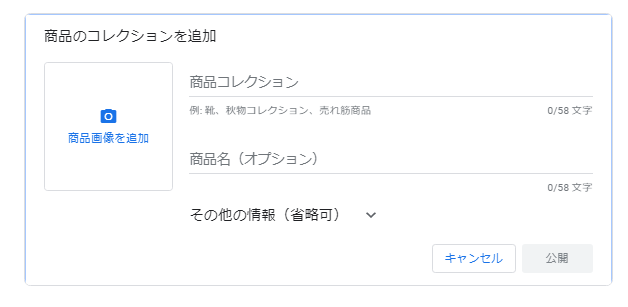
- 「商品名(オプション)」に商品名を入力
- 商品の写真を追加
「商品の写真を追加」をクリックすると下の画面が開かれるので、写真をドラッグ、または「パソコンから写真を選択」で写真を選び「選択」をクリック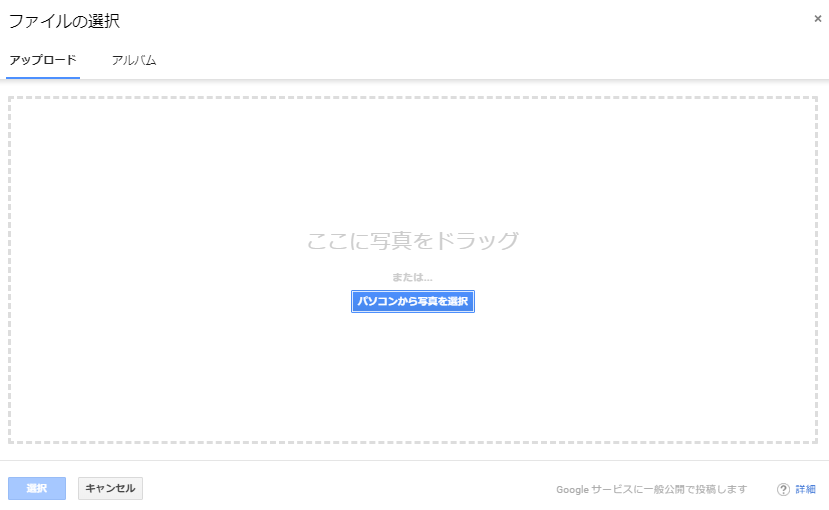 すでにマイビジネスに写真を追加している場合は、上タブの「アルバム」から写真を選択することもできます。
すでにマイビジネスに写真を追加している場合は、上タブの「アルバム」から写真を選択することもできます。 - 「その他の情報」を追加する
「その他の情報」に関しては任意になります。
商品の詳細情報を入れたい場合には「その他の情報」に入力しましょう。 - 「コレクションの説明」に入力
「コレクションの説明」には、「商品カテゴリ(商品コレクション)」の説明を入れましょう。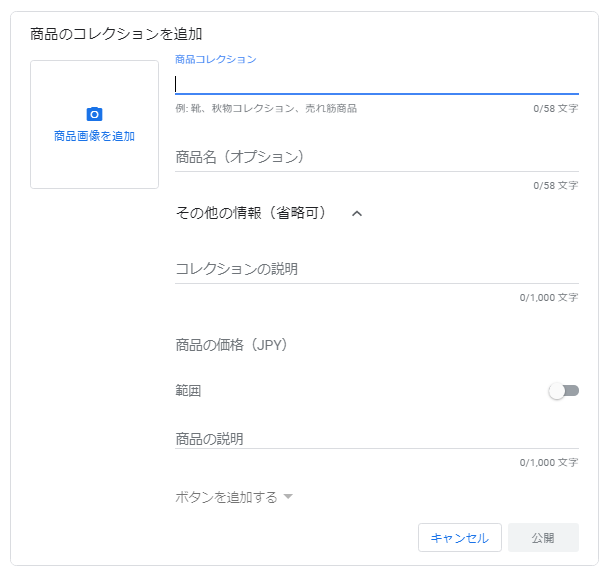
- 商品の価格(JPY)を入力
①価格が決まっている場合は単価をそのまま入力します。
②値段が時期や内容によって変動する場合は「範囲」の横にあるバーをクリックすると最低額と最高額を設定することができます。 - 商品の説明
商品に対する説明がある場合は入力しましょう。 - ボタンを追加する
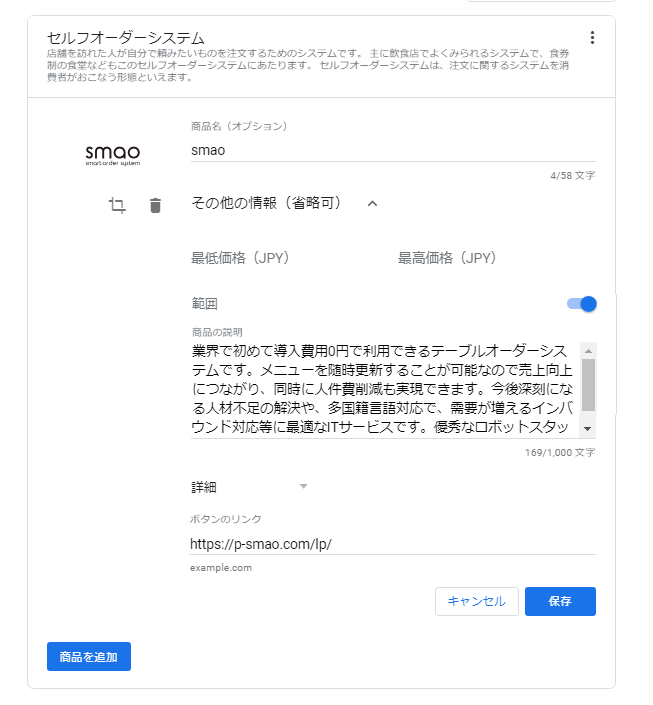
①ボタンの種類
「ボタンを追加」から、ビジネスオーナーが意図するページにリンクを設定することができます。
ボタンの種類については以下のように使い分けると良いでしょう。
・オンライン注文②ボタンに対するリンクを設定する
事前に注文を受けて作成をするタイプの商品を提供している場合、HPにECサイトがある場合
・詳細
詳細が載っているWebサイトがある場合
・特典を利用
クーポンなどWeb上で発行している場合
ユーザーがボタンをクリックした際にアクセスするリンク先を貼りつけて「保存」をクリックして完了です。
同じ商品カテゴリ(コレクション)から商品を追加する場合は青の「商品を追加」をクリック、新しく商品カテゴリ(コレクション)を追加して商品を登録する場合は白の「商品を追加」をクリックするとスムーズに登録することができます。
最新情報を発信する
投稿
投稿はお店の商品やサービス、イベントなどの最新情報を発信するための機能です。
“今”アピールしたい魅力的な内容を直接タイムリーに発信することができるので、ユーザーへの関心を集めることができます。
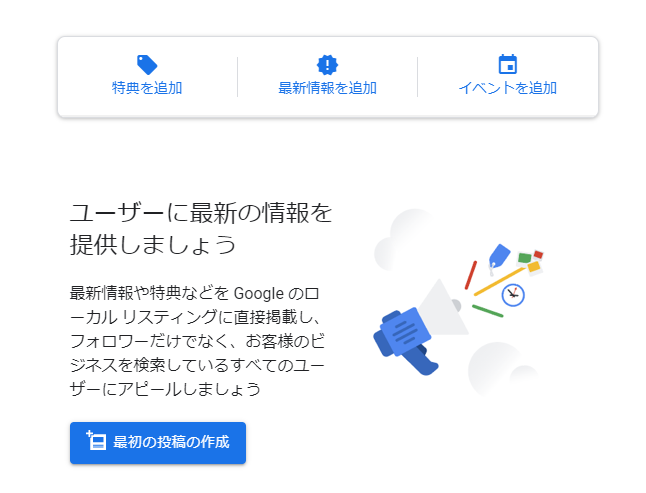
投稿の種類は全部で3種類あります。
種類によって投稿の使い分けが必要なので、目的別に投稿の仕方を見ていきましょう。
- 最新情報
店舗の全般的な情報を発信するための投稿です。以下の3種類に分類できない情報の発信も最新情報で投稿しましょう。
画像や動画、文章の投稿、さらにその情報を見たユーザーが次にアクションを起こせるように詳細や予約などのリンクボタンを設置することができます。
店舗の近況報告やサービスの追加など、ユーザーに知ってほしい情報を投稿しましょう。 - イベント
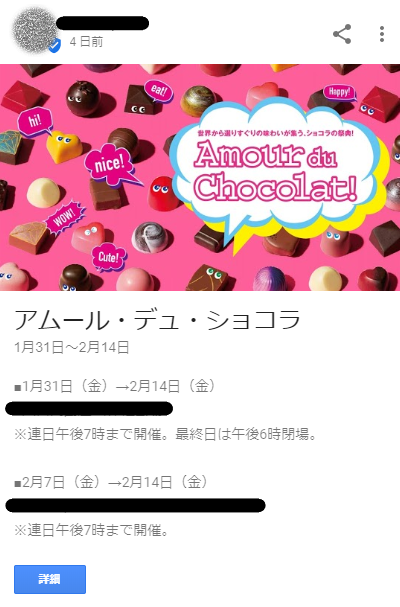 店舗が関わるイベント情報を宣伝するための投稿です。
店舗が関わるイベント情報を宣伝するための投稿です。
イベントタイトルの他に、開始・終了日の設定は必須で、その他画像や動画投稿、イベントの詳細情報入力、リンクボタンの設置をすることができます。
交流会やコンサートなどのイベントはもちろん、「1,000円以上の購入でノベルティプレゼント」のようなキャンペーンイベントの情報を発信するときに最適です。 - 特典
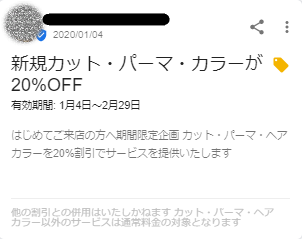 店舗で行うセールやクーポン情報を宣伝するための投稿です。
店舗で行うセールやクーポン情報を宣伝するための投稿です。
イベントの投稿同様に特典のタイトル、開始・終了日の設定は必須で、画像、詳細情報などを追加できます。
クーポンコードを設定することもできるので、オンラインでの注文でも購買を促すことができます。
「お会計時に20%オフ」のようなプロモーションを行う際に利用します。
「特典」以外の投稿にはリンクボタンを設置することができ、全部で6種類あります。
- 予約
ホームページやポータルサイトへの予約を促すためのリンクボタン
予約ページのURLを入力しましょう。 - オンライン注文
あらかじめ注文できるデリバリー商品やテイクアウト商品の注文を促すためのリンクボタン
注文ページのURLを入力しましょう。 - 購入
その場で購入できる通販サイトへの誘導リンクボタン
オンラインストアのURLを入力しましょう。 - 詳細
詳細内容が記載されている公式ホームページやイベントページへつなげるためのリンクボタン
店舗情報がよくわかるホームページやポータルサイトのURLを入力しましょう。 - 登録
メンバー登録を促すためのリンクボタン
登録ページのURLを入力しましょう。 - 今すぐ電話
投稿からすぐに電話するためのリンクボタン
「今すぐ電話」ボタンを選択すると、自動的にGoogleビジネスプロフィールに登録されている電話番号が設定されます。
7日間掲載された後は表に表示されなくなりますが、ナレッジパネルの「Google に関連するこれまでの更新情報を表示する」をクリックすることで今までの投稿内容を閲覧することができます。
また、投稿の推奨文字数は150~300文字です。
簡潔でわかりやすい文章を作成するように心がけましょう。
※登録ビジネスがホテル・旅館といった宿泊サービスの場合は、Googleマップの仕様が変わるため投稿機能はありません。
コミュニケーションを取る
クチコミ
クチコミはユーザーからお店やサービスに対する有益なフィードバックです。
Googleで店舗検索されたときに必ずと言っていいほどクチコミは見られており、Googleにとってもユーザーにとっても重要視する最大のポイントです。
クチコミに対しての返信を行うことでユーザーとの関係を構築することができる一種のコミュニケーションツールでもあります。
クチコミへの返信は以下の通りです。
- まずはGoogleビジネスプロフィールにログインし、ダッシュボードの「クチコミ」をクリック
- 全クチコミが表示され、新しい順に並べられています。
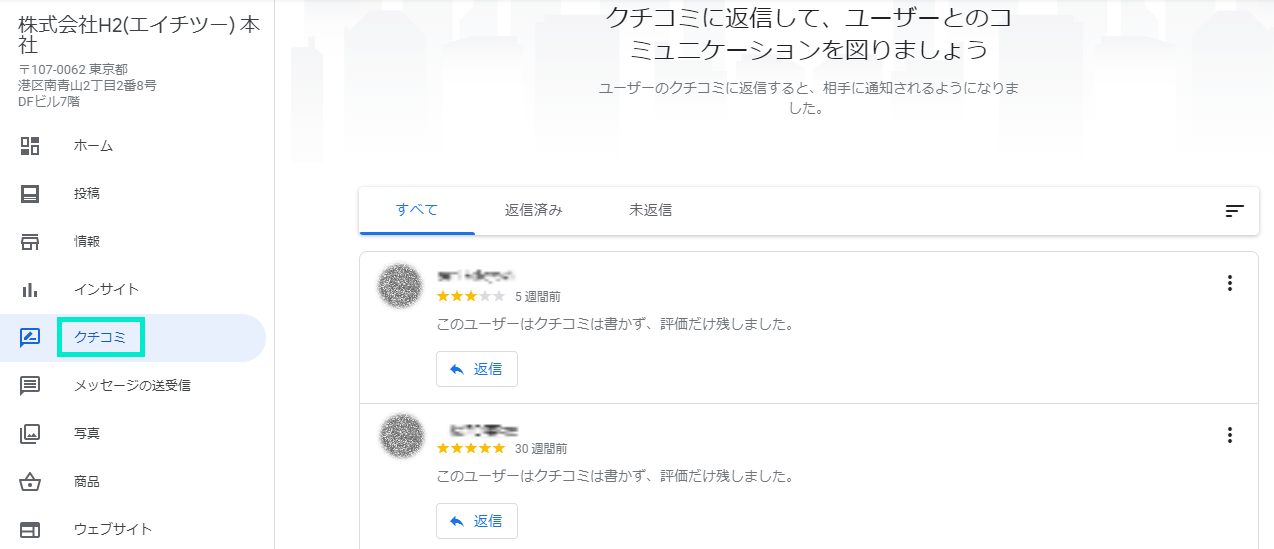 「返信済み」「未返信」タブを選択することで状態を絞ることができます。
「返信済み」「未返信」タブを選択することで状態を絞ることができます。
返信したいクチコミの「返信」ボタンをクリック - 返信内容を入力し、「返信を投稿」をクリックして完了
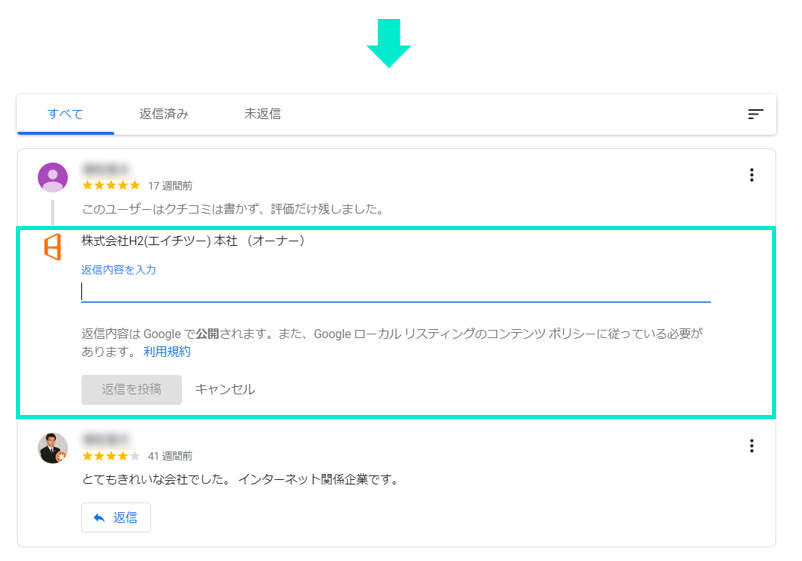
クチコミの内容に対して適切な返信をすることは、第三者へのアピールにもなります。
評価の高さやクチコミの内容にかかわらず、すべてのクチコミに返信しましょう。
どんな意見であってもまずはクチコミをいただけたことに感謝の意を示しましょう。
ネガティブなクチコミに対しても同様で、返信をすることでユーザーの意見に耳を傾けているというアピールができ、投稿を見たユーザーの印象を変えることができます。
感情的にならず、真摯に礼儀正しい返信をすることが大切です。
ネガティブなクチコミは基本的に2タイプに分かれますので、適している方を選び返信していきましょう。
- 事実と異なる情報の場合
事実と異なるクチコミが書かれた場合は事実でないことをしっかりと示し、第三者に間違いであることを伝えましょう。
「弊社ではそのようなサービスを取り扱っておりません。もしかしたら別の店舗ではないでしょうか」または「お調べいたしましたが、そのような事実はありませんでした」など、クチコミを書いたユーザーの間違いであることが伝わるように返信しましょう。クチコミをした本人が見ていた場合は間違いを認識してクチコミを削除するかクチコミ内容や評価を編集してくれる場合があります。
一方的に「情報が間違っているので削除してください」という返信は相手の気持ちに寄り添えていませんし、第三者がその対応を見たときにいい印象は受けません。
こちらがクチコミ内容の事実を確認をした上で間違いに気づかせてあげるようにしましょう。 - 事実である場合
書き込まれた内容が事実である場合、改善できる内容に対しては改善した、または改善することを伝え、改善できない場合には対処法をお伝えするようにしましょう。
たとえば、「つまようじが欲しかった」という要望のクチコミに対しては「ご意見ありがとうございます。ご不便おかけして申し訳ありませんでした。つまようじをご用意しましたので、近くにお越しの際はぜひまたご利用ください。」という風に対応したことを伝えると、第三者にもつまようじがあることが伝わります。
また、「待ち時間が長かった」といった改善が難しいような内容には「お待たせしてしまい申し訳ありません。16時以降は比較的ご案内がスムーズです。また、予約していただくと待ち時間なくご案内できますので、次回ご利用の機会がありましたらぜひお電話ください。」など対処法を提示すると、第三者にも「予約したほうが良い」ということが伝わります。
報告の仕方については以下の通りです。
- クチコミへの返信と同様、Googleビジネスプロフィールのダッシュボードから「クチコミ」をクリック
- 報告したいクチコミの右にある「
」から「不適切なクチコミを報告」をクリック
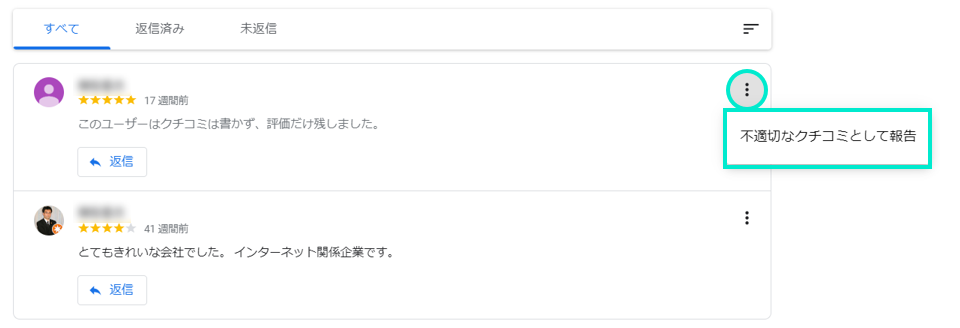
- 「続行」をクリック
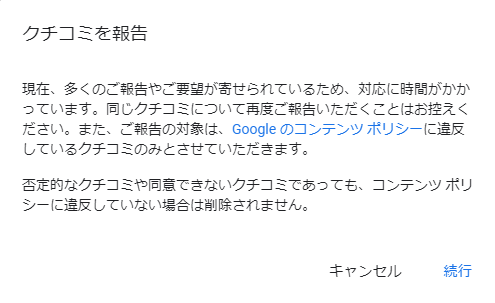
- クチコミの問題点に該当する項目を選択し「報告」をクリックで完了です。
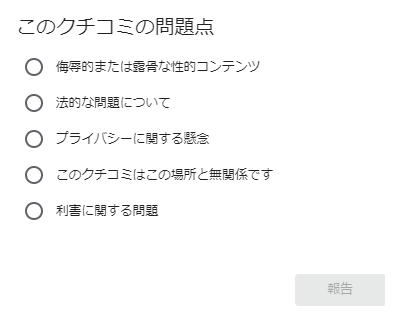
ここでの注意点は、ただ単に評価の低いクチコミや内容に不満のある気に入らないクチコミは報告の対象とはなりません。
不適切なクチコミとGoogleが判断した場合には削除されますが、そうでないものと判断された場合はそのままクチコミは残ります。
クチコミはビジネス側から操作することのできない、ユーザーからのリアルな声であるので第三者からの信憑性が非常に高く信頼があります。
また、70%以上の人がクチコミを参考にしていることを考えると、店舗側でクチコミへの返信をして情報を提示することも重要であることがわかりますよね。
ぜひ、クチコミには積極的に返信していきましょう。返信がだいぶ遅くなっていたとしても、すべてのクチコミに返信するのが望ましいです。
メッセージの送受信
「メッセージの送受信」はスマートフォン限定の機能で、ユーザーからの質問を受けられるコミュニケーションツールです。
パソコンからは使うことができません。
スマートフォンにインストールをしていない場合は、まずアプリのダウンロードから始めましょう。
アプリのインストールはGoogleビジネスプロフィールの「ホーム」または「メッセージの送受信」からダウンロードページにアクセスできます。
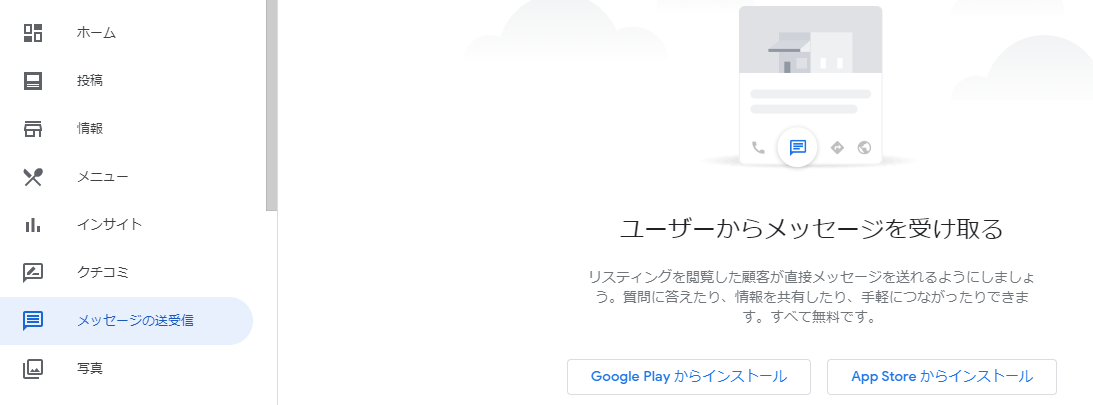
ダウンロードが完了したら「マイビジネス」アプリを開いて各設定を済ませましょう。
メッセージ機能を使いたい店舗の管理画面を開き、画面下の「顧客」をタップし、上に表示される「メッセージボタン」をタップします。
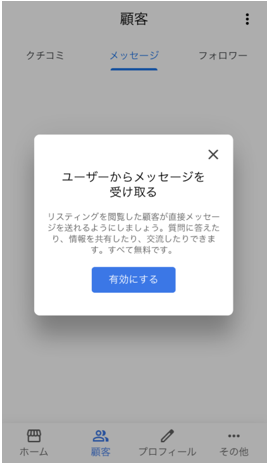
メッセージ機能が有効になっていない場合は下のような画面が表示されますので、「有効にする」ボタンをタップしましょう。
メッセージ機能が有効になるとメッセージ機能が使えるようになります。
初期設定では、大抵の場合ウェルカムメッセージが「はい、どんなご用でしょう」となっています。
ウェルカムメッセージは編集することが可能なので、ぜひ変更してみましょう。
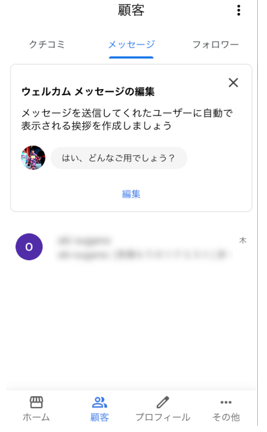
「編集」ボタンをタップすると編集画面が表示されますので、メッセージを入力して「保存」ボタンをタップで完了です。
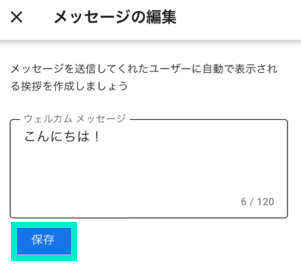
メッセージが来ると次のように表示されます。
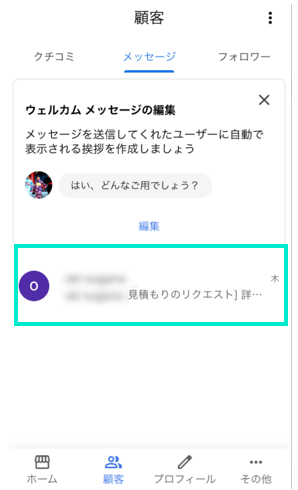
メッセージをタップするとチャットスペースは表示されるので、「メッセージを入力」から返信内容を入力し「」をタップすると返信は完了です。
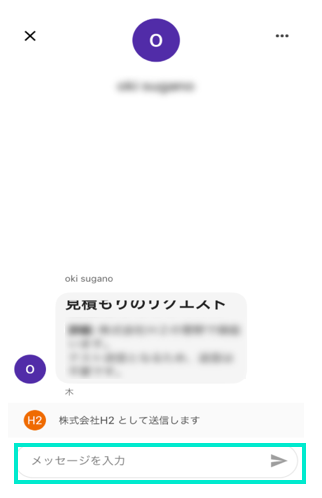
ユーザーにメッセージが届き、SMSのようにやり取りをすることが可能になります。
ここでの注意点は、メッセージが来てから24時間以内に返信することです。
なぜなら、24時間以内に返信しなかった場合は、Googleではタイムリーな返信を推奨するためにビジネスのメッセージを無効にする場合があるからです。
メッセージ機能はユーザーとのコミュニケーションを取る場であり、今知りたい情報を提供する場でもあるのでレスポンスの速さを意識して返信するよう心がけましょう。
分析する
インサイト
インサイトはGoogleビジネスプロフィールの分析ツールです。
ビジネスがWeb上でどのように検索されたか、ページを見たユーザーがそのあとどのような行動をとったかを確認することができます。
インサイトを分析し、Googleビジネスプロフィールの運用に役立てることでGoogleビジネスプロフィールの効果を高めることができます。
-
- ビジネスの検索に使用された検索語句
ビジネスが検索されたワードと回数が上から多い順に表示されます。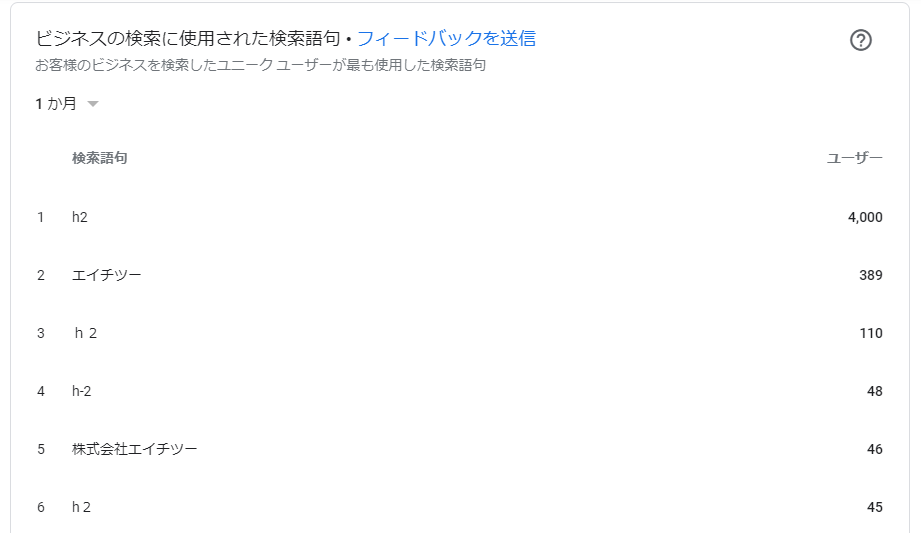
- ユーザーがあなたのビジネスを検索した方法
どのくらいの割合のユーザーがどのような方法であなたのビジネスページを検索したのかが円グラフで表示されています。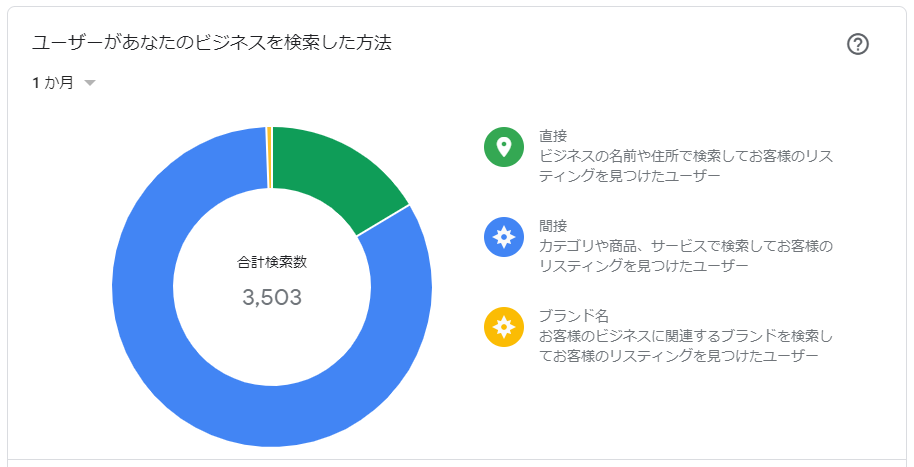
【直接】
直接検索の意味で、これは屋号や会社名など、ビジネスの名前や住所を直接検索された場合に表示されます。
例:「株式会社H2」「H2」
【間接】
間接検索の意味で、これはお店の名前や住所以外の地域名、カテゴリーなどの間接的な情報で検索された場合に表示されます。
例:「青山一丁目 ベンチャー」
【ブランド名】
あなたのビジネスに関するブランド名で検索された場合に表示されます。 - ユーザーがビジネスを見つけたGoogleサービス
ユーザーがあなたのビジネスを見たときに利用したGoogleサービスとその回数が表示されます。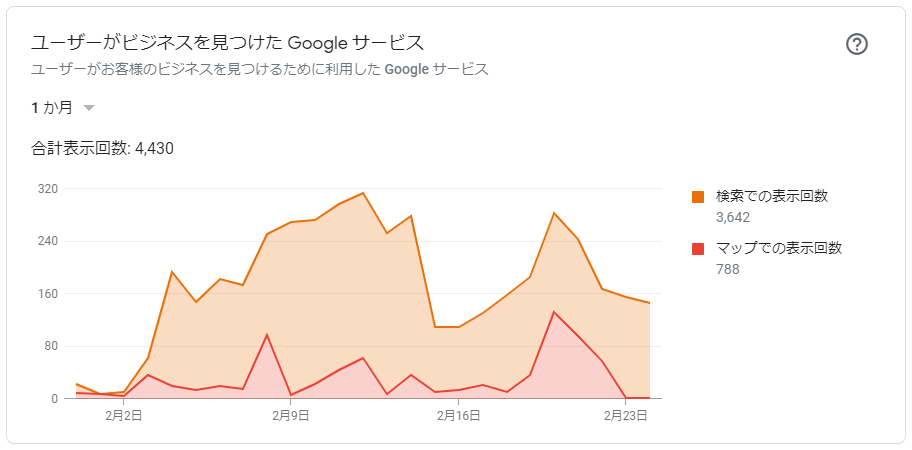
- ビジネスの検索に使用された検索語句
【検索での表示回数】
ユーザーがGoogleの検索画面で検索した時にお店が表示された回数がカウントされています。
【マップでの表示回数】ユーザーがGoogleマップを使用して検索した時にお店が表示された回数がカウントされています。
-
- ユーザーの反応
ユーザーがあなたのビジネスページを見た後にどのような行動をとったかを確認できます。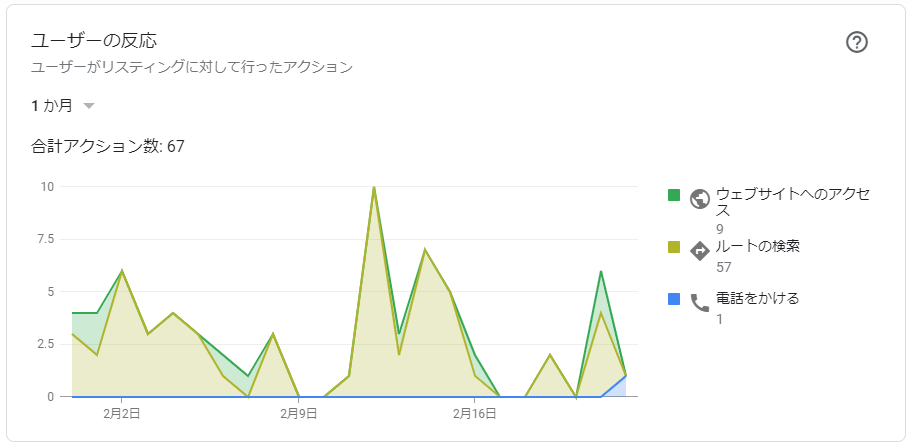
【ウェブサイトへのアクセス】
Googleビジネスプロフィールのページからウェブサイトへアクセスしたユーザーの数と日にちがわかります。
ウェブサイトは「情報」にある項目の「ウェブサイト」を設定していれば集計の対象になります。
【ルートの検索】
Googleビジネスプロフィールのページからルート検索をしたユーザーの数と日にちがわかります。
店舗の業種や各お店によっても異なりますが、ユーザーがお店を調べる時と実際にお店に足を運ぶ時にルート検索すると考えられますので、ルート検索をした約半数が来店すると考えられます。
【電話をかける】
Googleビジネスプロフィールのページから電話をかけたユーザーの数と日にちがわかります。
- ユーザーの反応
- ルートのリクエスト
ユーザーがビジネスのルートを検索した時、どの地点から検索したのかを確認できます。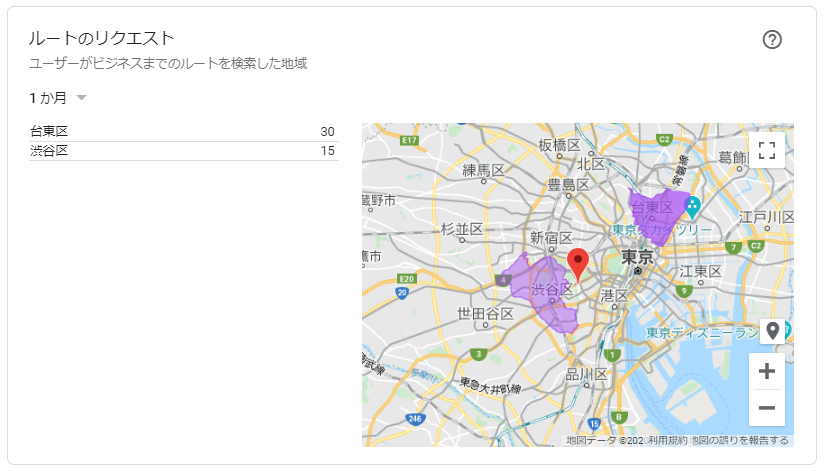 左側に回数、右側のマップには検索回数を地域ごとに濃淡でわかりやすく表示されています。
左側に回数、右側のマップには検索回数を地域ごとに濃淡でわかりやすく表示されています。 - 電話
ユーザーがGoogleビジネスプロフィールのページから電話をかけた曜日や時間帯と頻度が確認できます。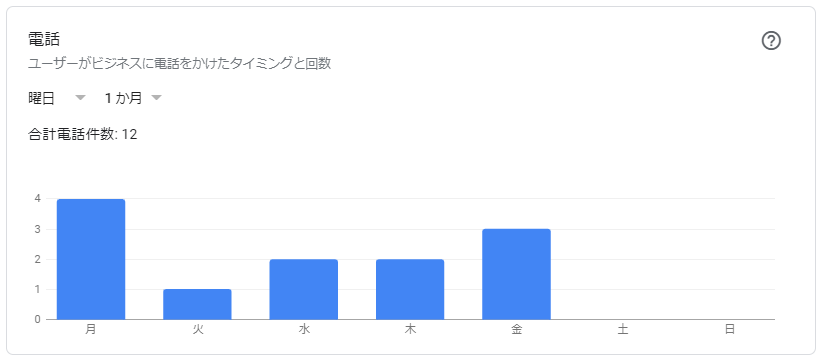 曜日と時間帯を選択することができ、曜日ごと、時間帯ごとに電話がかかってくる傾向を見ることができます。
曜日と時間帯を選択することができ、曜日ごと、時間帯ごとに電話がかかってくる傾向を見ることができます。
この項目を分析することで、ユーザーからの通話数が多い曜日と時間帯の傾向を分析することができます。 - ビジネスが認知されている要因
Googleビジネスプロフィールがレストランやカフェの場合、あなたのビジネスについてのユーザーの意見が確認できます。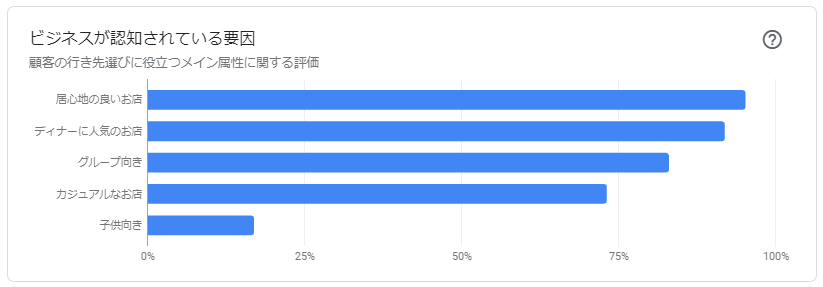
ユーザーの意見に基づいて評価されているので主観的になりますが、他のユーザーにとって貴重な情報となります。 - 混雑する時間帯
曜日ごとに混雑する時間帯と平均滞在時間を確認することができます。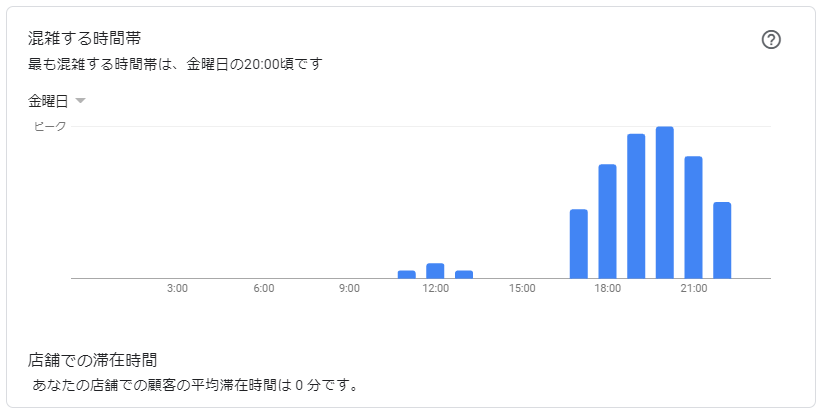
ロケーション履歴を有効にしているユーザーのデータを基に作成されているので、情報が充分に集まっていない場合は表示されないことがあります。 - 写真の閲覧
写真の表示回数を「オーナーが投稿した写真」「顧客が投稿した写真」別に同業他社と比較した結果を確認することができます。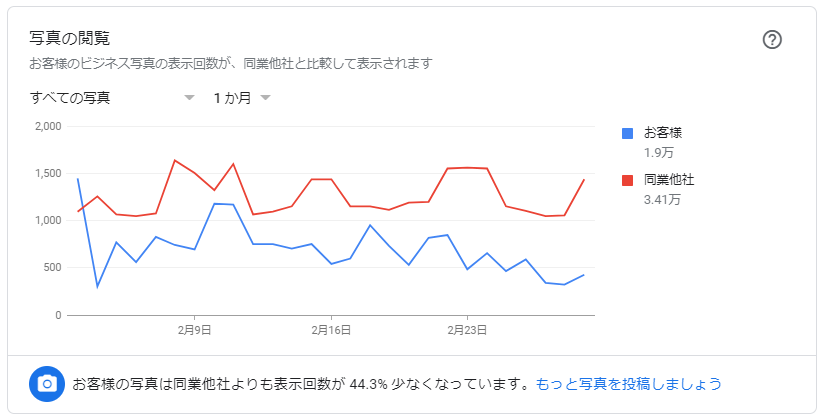
同業他社は周辺地域に同業種があり、充分にデータの集計ができている場合のみ表示されます。 - 写真の枚数
Googleビジネスプロフィールに投稿された写真の枚数を同業他社と比較して確認することができます。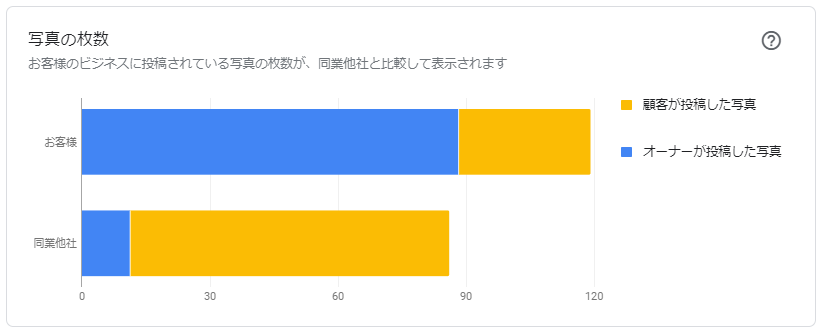
「オーナーが投稿した写真」「顧客が投稿した写真」が色別で表示されています。
アクセスが集中するタイミングを見て最新情報を投稿したり写真をアップしたりすると集客を増やすきっかけになります。
効果的に対策するにはインサイトをしっかり分析して見てみましょう。
さらに使いこなすために
予約
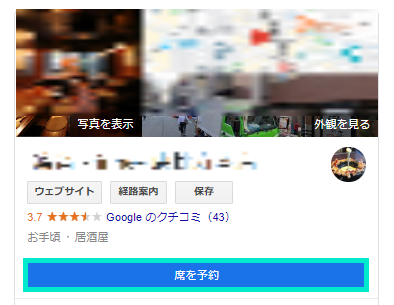
予約サービス提供事業者経由で予約を管理すると、ビジネスのウェブサービスとアプリサービスでユーザーのGoogleアカウントを途切れさせずに使用できるため、予約手続きがスムーズになります。
Googleの人気サービス“カレンダー”や他のサービスとの連携が確立されており、予約日時を忘れないよう自動で通知を受けられるなど、ユーザーにとってもさまざまなメリットがあります。
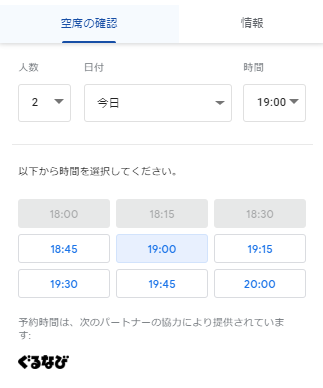
予約サービスを利用するには、Googleビジネスプロフィールのダッシュボードにある「予約」からプロバイダを選択して設定を行うとビジネスに予約ボタンを設置することができます。
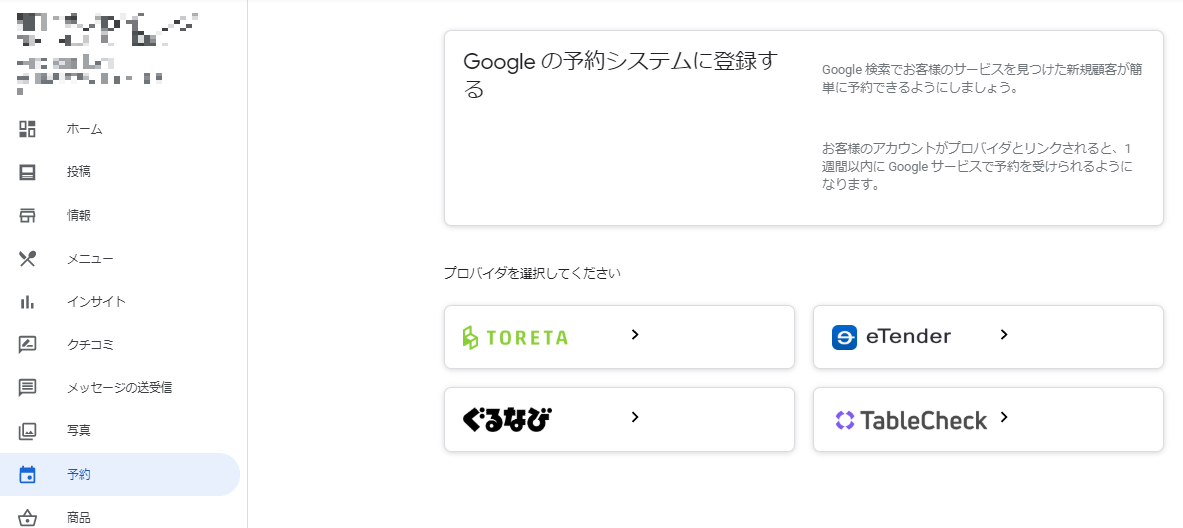
ウェブサイト
Googleビジネスプロフィールのサービスで、マイビジネスの情報を基に無料でウェブサイトを作成することができます。
この機能の最大のメリットは手軽さにあります。
テンプレートが用意されているので、基本的なページ構成は自動で作成してくれ、ウェブサイト作成の知識がない人でも簡単にウェブサイトを作成することができます。
また、デザインや細かい仕様についても、好みに合わせて編集することができます。
Googleビジネスプロフィールと連動しているので、情報の変更や更新もGoogleビジネスプロフィールから変更するだけでウェブサイトにも自動的に反映されます。
わざわざウェブサイトでも変更をかける手間がないので、非常に管理しやすいです。
反対にデメリットは編集できる範囲に上限があるということです。
よりデザイン性が高く、さまざまな機能を兼ね備えた独自性の高いホームページを作成したい場合には不向きです。
また、情報量が少なく1ページしか作れないため、SEOでの上位表示は見込めません。
ホームページを使って集客を考えている場合も別途しっかりとしたホームページを作る必要があります。
ウェブサイトの作成方法は以下の通りです。
- Googleビジネスプロフィールのダッシュボードから「ウェブサイト」を選択
※Googleビジネスプロフィールの権限が「サイト管理者」の場合は、ウェブサイト機能が表示されません。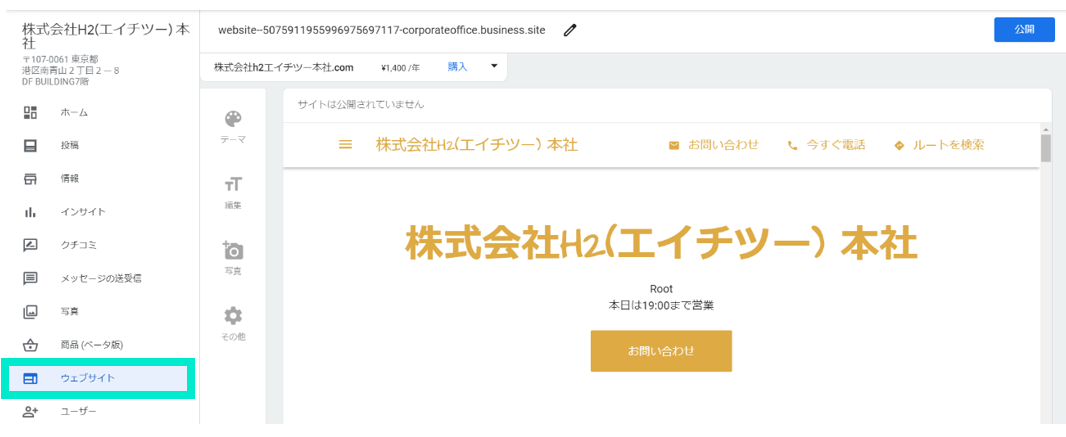
- テーマや編集で詳細を設定したら、右上の「公開」をクリックでウェブ上に公開されます。
時間も費用もかけたくないけれど、店舗のホームページが欲しいという場合には作成してみましょう。
SEOでの上位表示は見込めませんが、ウェブ上に情報が増えるのでMEOの強化にはつながります。
ユーザー
Googleビジネスプロフィールは複数人で管理することができます。
ユーザーには4段階の権限レベルがあり、レベルごとに管理画面で行える操作が変わります。
- メインオーナー
管理画面で行えるすべての操作が可能です。1人のみ設定可能です。 - オーナー
メインオーナーと行える操作は同じです。
複数のオーナーを設定できます。 - 管理者
ユーザー追加・削除とリスティング削除といった高い権限を除いて操作が可能です。 - サイト管理者
投稿や写真のアップロード、クチコミへの返信操作を行えます。
ビジネス情報を編集するための権限はありません。
「ユーザー」機能の管理は以下の通りです。
ユーザーを追加する
- Googleビジネスプロフィールのダッシュボードから「ユーザー」をクリック
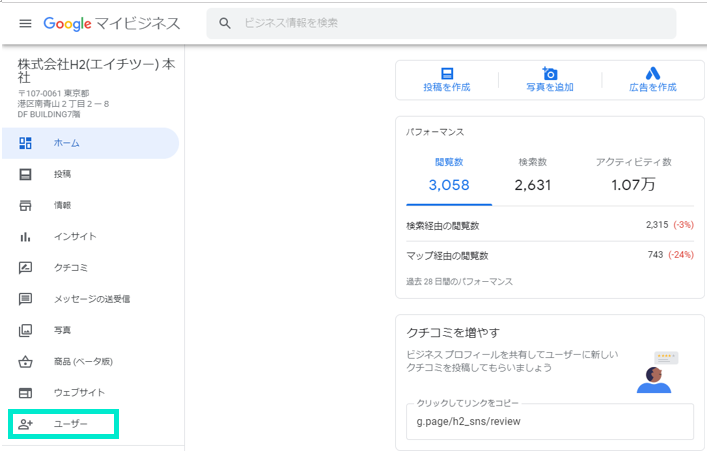
- 今管理しているユーザーを確認することができます。
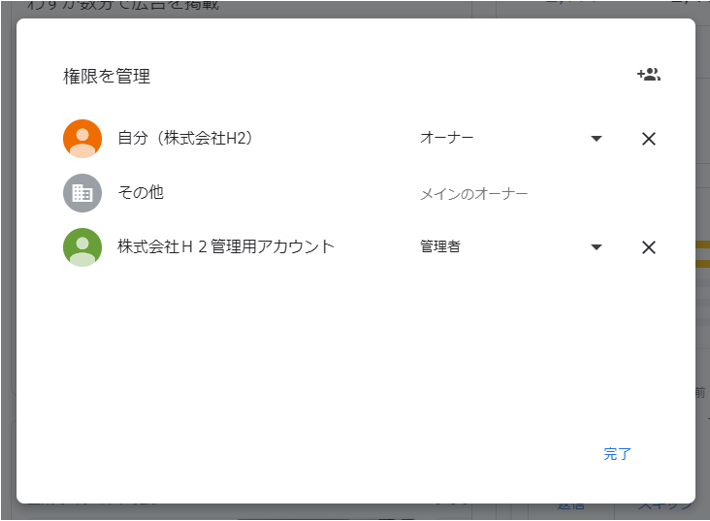
ユーザーを追加する場合には「」をクリックし、追加するユーザーの名前かメールアドレスを入力します。
- 追加するユーザーの役割を選択するには、「役割を選択」から選び「招待」をクリック
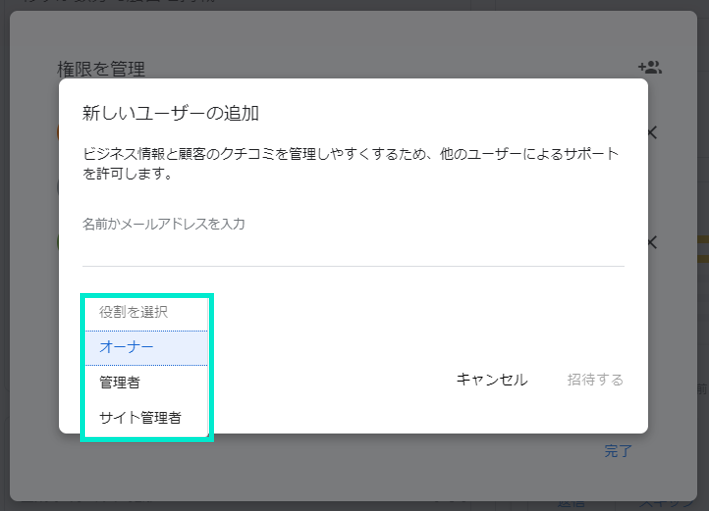
- 招待されたユーザーは、招待を承諾することですぐにユーザーになることができます。
ユーザーを削除する
- Googleビジネスプロフィールのダッシュボードから「ユーザー」をクリック
- 削除したいユーザーの右にある「✕」をクリックし「削除」をクリック
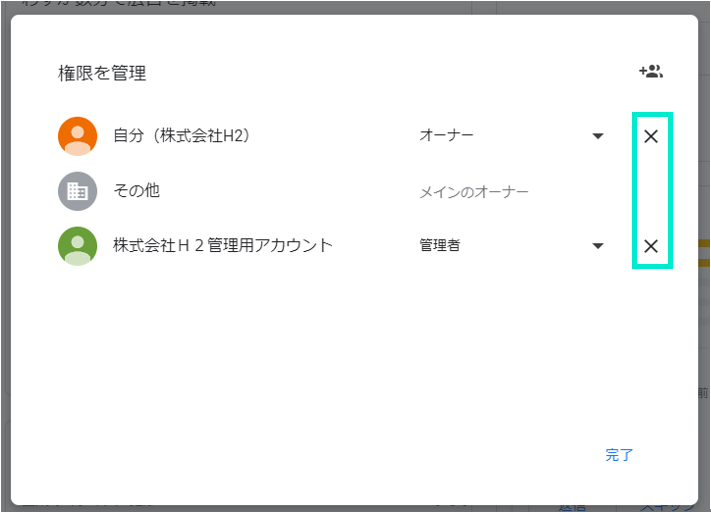
※メインオーナーである自分自身をプロフィールから削除する場合は、あらかじめ別のユーザーに「メインオーナー」の権限を譲渡する必要があります。
まとめ
いかがでしたか?ここではGoogleビジネスプロフィールの使い方と仕様や種類について説明しました。
集客を増やすためにはGoogleビジネスプロフィールを有効的に使用する必要があります。
情報の発信はもちろん、ユーザーとコミュニケーションを取ることも重要です。
上手く運用するには不定期な更新よりも、曜日や時間を決めて定期的に更新すると忘れず習慣にもなるので管理しやすくなります。
インサイトを分析して、より有効的に効果を出せそうなタイミングで投稿などしてみてくださいね。

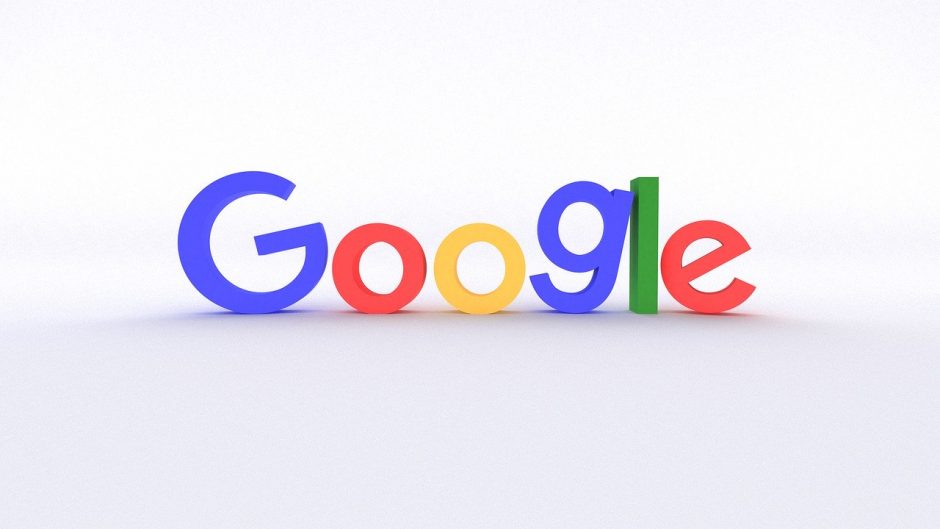



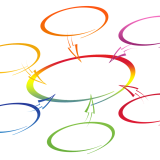

 MEO攻略マニュアルをダウンロード
MEO攻略マニュアルをダウンロード
コメントを残す