Googleビジネスプロフィール(旧Googleビジネスプロフィール)で管理者を追加すると、Googleビジネスプロフィールを効率的に運用できるようになります。
しかし、Googleビジネスプロフィールには「管理者」と「オーナー」という異なる管理権限があるほか、いくつかの注意点が存在するため注意が必要です。
そこで本記事では、Googleビジネスプロフィールで管理者追加する手順を詳しく解説した上で、管理者とオーナーの違いや管理者追加に関わる注意点をまとめてご紹介します。
本記事は、Googleが2022年11月に実施した管理画面変更に対応しています。
Googleビジネスプロフィールの複数人管理を検討している方や管理者追加の方法を知りたい方は、ぜひ参考にしてください。
Googleビジネスプロフィールの管理者とオーナーの違い
Googleビジネスプロフィールを編集できるユーザーは、「管理者」または「オーナー」の2種類です。
管理者は、Googleビジネスプロフィールの各情報にアクセスして、内容を編集できます。また、口コミやQ&Aに返信して、ユーザーとコミュニケーションを取ることも可能です。ちなみに、「サイト管理者」という管理権限は現在廃止されており、その内容は「管理者」が引き継いでいます。
一方のオーナーは、管理者よりも多くの権限が付与されている管理権限です。Googleビジネスプロフィールを削除できるほか、ユーザーの追加や削除もできます。
管理者とオーナーの違いを簡潔にまとめた表がこちらです。
| 権限 | 管理者 | オーナー |
| 「管理者」や「オーナー」の追加 | × | 〇 |
| Googleビジネスプロフィールを削除 | × | 〇 |
| 営業時間、住所、電話番号などの編集 | 〇 | 〇 |
| 口コミやQ&Aに返信 | 〇 | 〇 |
参考:Googleビジネスプロフィールヘルプ|ビジネス プロフィールのメインのオーナー権限を譲渡する
Googleビジネスプロフィールでは、複数人の管理者やオーナーを追加できます。しかし、メインのオーナー権限は1人しか設定できませんので、注意してください。
また、Googleビジネスプロフィールは、複数のユーザーで共同管理が可能です。例えば、店舗オーナーがお店の従業員を自店舗のGoogleビジネスプロフィールに追加登録した場合、従業員はGoogleビジネスプロフィールの「管理者」となって掲載されている項目を編集できます。
ログインに使用するパスワードやIDは個別に発行されるため、「1人のユーザーがログインしていると他のユーザーが使えない」といった事態も発生しません。
そのため、Googleビジネスプロフィールの管理者追加は、実店舗の運営とGoogleビジネスプロフィールの運用を両立させたい店舗オーナーにもおすすめです。
複数のユーザーでGoogleビジネスプロフィールを共同管理すれば、貴重な時間や労力を無駄にせずに店舗運営ができるでしょう。
管理者とオーナーを分けた方がいい理由
しかし、全てのユーザーをオーナーにしてしまうと、ふれてほしくない項目を編集されるおそれが出てきます。
先ほどの店舗従業員の例でいえば、勤務経験の短い従業員などが、故意ではなく誤った店舗情報をアップロードしてしまうかもしれません。可能性は低いかもしれませんが、操作を間違えた結果、Googleビジネスプロフィールや追加登録されたユーザーを削除してしまうおそれもあります。
管理者には重要な権限が付与されないため、ふれられたくない情報があるときは、管理者に設定しておけば安心です。
また、Googleビジネスプロフィールの運用を代理店に外注する場合でも、全てにオーナー権限を付与してしまうよりも、管理者権限のみを付与する方がよいでしょう。もしも、オーナー権限を付与したい場合は、信用できる相手を選ぶとトラブル防止につながります。
Googleビジネスプロフィールで管理者追加する手順と注意点
Googleビジネスプロフィールに管理者を追加する方法を解説します。
まずは、オーナー権限のあるアカウントでGoogleビジネスプロフィールにログインしましょう。
もしも、Googleアカウントを複数所持している方は、自店舗のGoogleビジネスプロフィールのオーナー権限があるアカウントを用意してください。
Googleビジネスプロフィールへのログイン画面が見つからないという方は、Google検索画面を開き、「Googleビジネスプロフィール」と検索すると自分のGoogleビジネスプロフィールが表示されます。
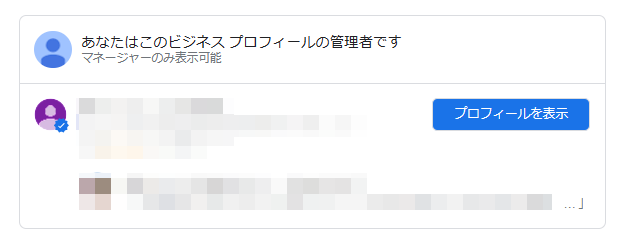
もしも「Googleビジネスプロフィール」と入力しても、自分のGoogleビジネスプロフィールが表示されない場合は、オーナー確認が完了していないなどのいくつかの原因が考えられます。
Googleビジネスプロフィールが表示されない原因について、こちらのGoogleヘルプに詳しい内容が掲載されていますので参考にしてみましょう。
Googleビジネスプロフィールヘルプ|Google でビジネス情報を見つける方法
自分のGoogleビジネスプロフィールが表示された方は、「プロフィールを表示」ボタンを選択して、Googleビジネスプロフィールの管理画面にアクセスしてください。
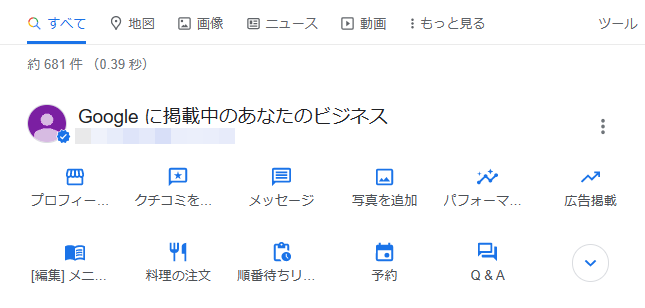
2022年11月より、Googleビジネスプロフィールの管理画面が変更されています。現在、Googleの検索結果画面からGoogleビジネスプロフィールを管理できるようになっています。
続けて、プロフィール画面のアイコン横にある丸3つ並んだ「追加アイコン」を選択してください。

次に「ビジネスプロフィールの設定」を選択します。
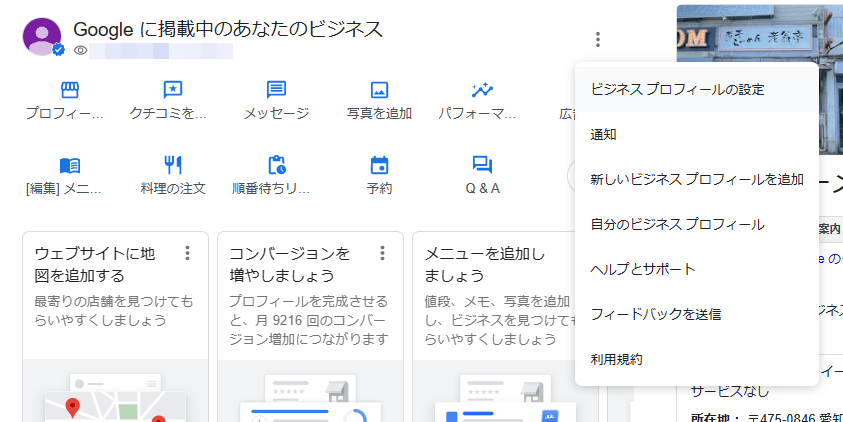
ビジネスプロフィールの設定画面が開いたら、「管理者」を選択してください。
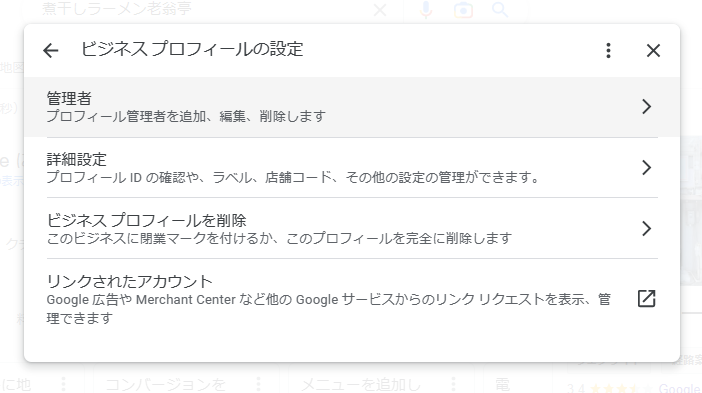
「管理者」の項目では、Googleビジネスプロフィールの追加や既存アカウントの編集などができます。青色の字で表示されている「追加」ボタンを選択しましょう。
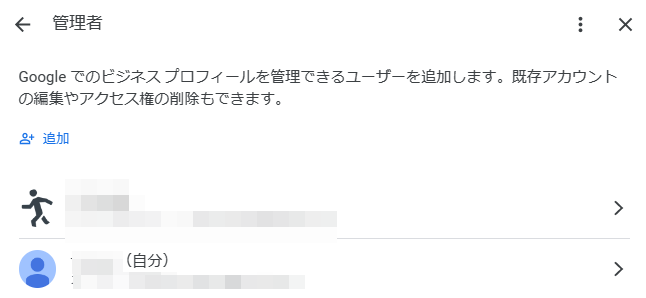
「管理者の追加」画面が表示されますので、追加するメールアドレスを入力して、ユーザーに付与する管理権限を決めてください。
管理者とオーナーのどちらかを決めた後に、「招待する」を選択します。
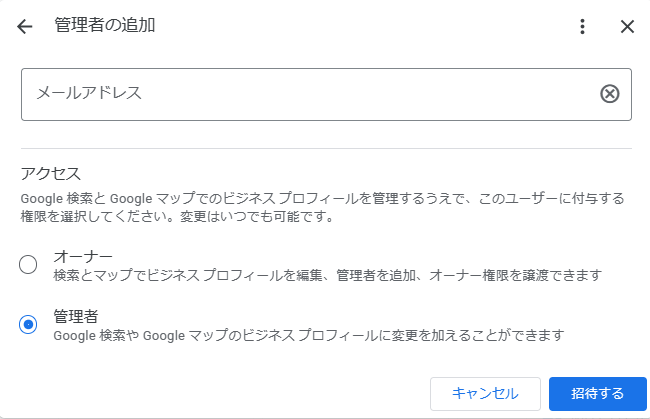
以上でGoogleビジネスプロフィールの管理者追加の手続きは完了です。
登録したメールアドレスに招待メールから、招待を承認すると、新しいユーザーが管理者に追加されます。
新しいオーナーまたは管理者が、全ての機能を使えるまでに7日間待つ必要があります。
7日間の待機期間中に以下の行動をすると、管理者追加がエラーになるので注意しましょう。
- プロフィールを削除するか、削除を取り消す
- プロフィールから他のオーナーまたは管理者を削除する
- メインのオーナー権限を自分自身または他のユーザーに譲渡する
参考:Googleビジネスプロフィールヘルプ|ビジネス プロフィールのオーナーと管理者を追加、削除する方法
もしもエラーになった場合、もう一度追加作業をやり直せば問題ありません。
Googleビジネスプロフィールで管理者を削除する方法と注意点
Googleビジネスプロフィールの管理者を削除する方法を解説します。
管理者を削除する手順は、途中まで管理者を追加する手順と同じです。
- オーナー権限のあるアカウントでGoogleビジネスプロフィールにログイン
- プロフィール画面のアイコン横にある「追加アイコン」を選択
- 「ビジネスプロフィールの設定」を選択
- ビジネスプロフィール設定画面の「管理者」を選択
管理者画面を開いたら、削除したい管理者を選択しましょう。
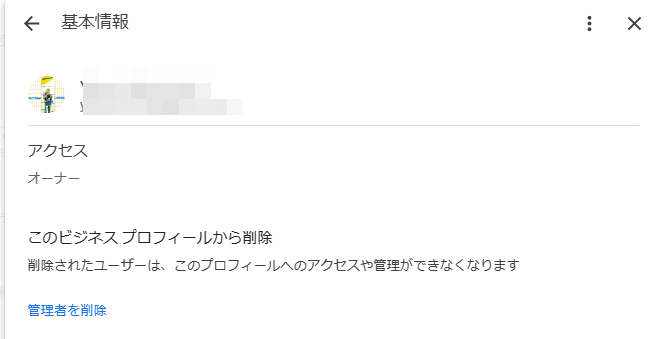
管理者を選択すると、画面下部に「管理者を削除」というボタンが出てきます。選択すると管理者が削除されます。
以上で、Googleビジネスプロフィールの管理者削除が完了しました。
ちなみに、「メインのオーナー」と表示されたアカウントがメインオーナーです。オーナーのアカウントから、メインオーナーのアカウントの削除はできません。
そのため、メインオーナーのアカウント所持者が何らかの理由でGoogleビジネスプロフィールの編集作業から離れる場合は、事前にメインのオーナー権限を他のオーナーに譲渡しておきましょう。
管理者追加を適切に行ってGoogleビジネスプロフィールを効果的に運用しよう
Googleビジネスプロフィールに管理者を追加すると、複数人でGoogleビジネスプロフィールの管理ができるようになります。
現場の業務に忙しい店舗オーナーの方なら、Googleビジネスプロフィールの管理にかかる時間を節約でき、空いたリソースで本業に集中できる環境を構築できるでしょう。
本記事を参考にして、ぜひGoogleビジネスプロフィールを効果的に運用してください。







 MEO攻略マニュアルをダウンロード
MEO攻略マニュアルをダウンロード
コメントを残す