Googleビジネスプロフィールを始めると「おめでとうございます!〇回閲覧されています」といった通知メールが届いたことがあるのではないでしょうか。
また、マイビジネスの管理画面を開くと「閲覧数」「アクセス数」「アクティビティ」と出ていますが、いったい何の数字を表しているのか気になっている人もいることでしょう。
今回は、Googleビジネスプロフィールの「閲覧数」とは何なのか、表示方法とインサイトの基本的な使い方もあわせて紹介していきます。
また、メールの配信解除の仕方についても触れています。
ぜひ、参考にしてください。
基本項目
マイビジネスにおける閲覧数は3種類
Googleビジネスプロフィールには、3種類の閲覧数があります。
- 閲覧数
- 写真の閲覧数
- 投稿の閲覧数
その他、アクセス数やアクティビティ(アクション数)も見ることができます。
インサイト機能でできることに関しては、Googleビジネスプロフィール【インサイト】機能でできることで詳しく触れていますので、あわせてご覧ください。
それでは、上記3種類の表示の仕方と、それぞれどういった意味なのか解説していきます。
閲覧数
表示する方法①マイビジネス「ホーム」の「パフォーマンス」を探す
マイビジネス「ホーム」の「パフォーマンス」から閲覧数を確認することができます。
ホームで表示される閲覧数は28日間のパフォーマンスが表示されます。
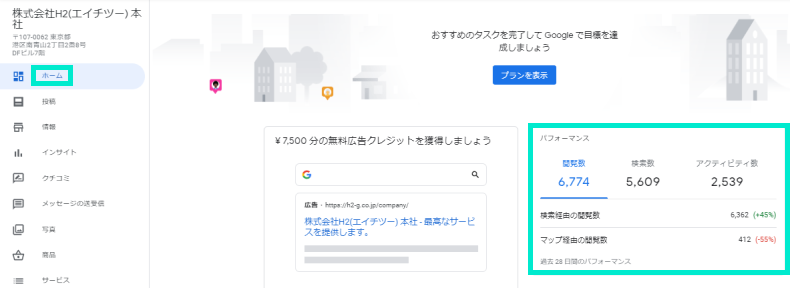
表示する方法②インサイトの閲覧数
- 「詳細」で表示する方法
さらに閲覧数の詳細を知りたい場合は、「ホーム」にある「お客様のビジネスの詳細」から「インサイトを表示」をクリックすることで確認することができます。
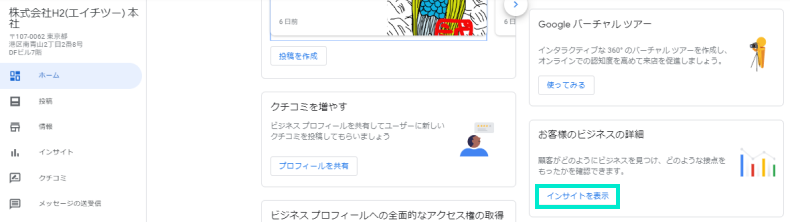
- メニューのインサイトで表示する方法
メニューの「インサイト」をクリックすると閲覧数の詳細を確認することができます。
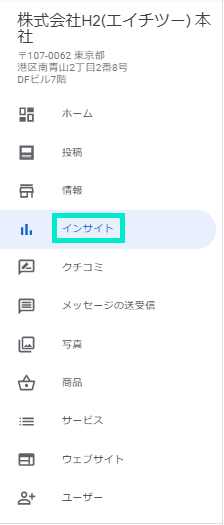
詳細画面だと、1週間・1か月・3か月(4半期)の3パターンで見ることができます。
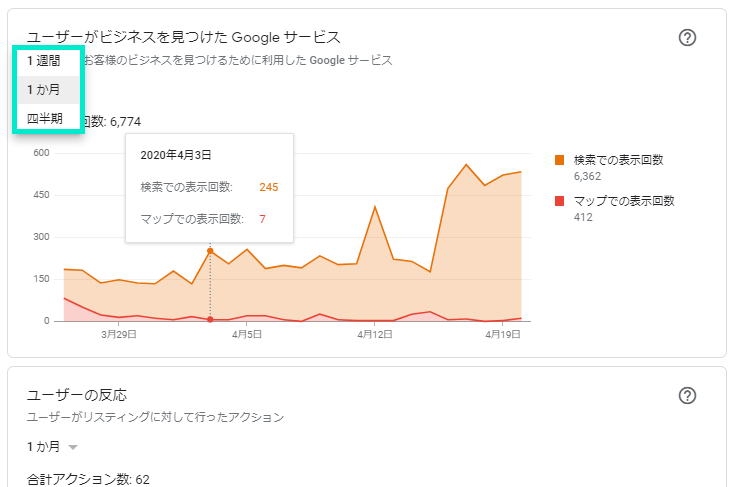
プルダウンをクリックすることで表示期間を変更することができます。
※期間が若干異なるので、トップ画面の合計値と異なる場合が多いです。
メールで「ビジネスが見られています」と送られてきたら開く
閲覧数の通知メールは3種類くらいありますが、ビジネスそのものの閲覧数は「ビジネスが見られています」という表記で届きます。
閲覧数の意味はビジネスが「表示された回数」
ここでいう閲覧数とは、マイビジネスが表示された回数のことです。
クリックしなくても1表示とカウントされるので、「どのくらい露出できているか」を図ることができます。
閲覧数は「検索画面」と「地図画面」の2種類がある
- トップ画面で見る場合
マイビジネス「ホーム」の「パフォーマンス」から「閲覧数」タブを選択している時に表示されます。
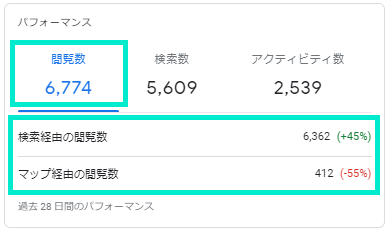
- インサイト詳細画面で見る場合
マイビジネスメニュー「インサイト」の「ユーザーがビジネスを見つけた Google サービス」が閲覧数の欄になります。
検索から見られているのが多いのか、地図から見られているのが多いのかは地域によってバラつきがあります。
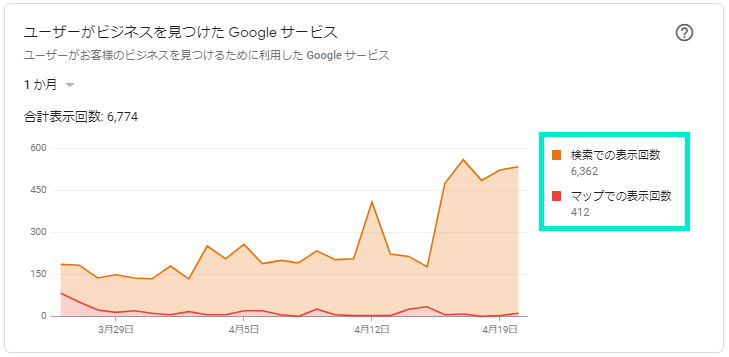
写真の閲覧数
表示する方法①トップ画面の「アクティビティ数」を選択
マイビジネス「ホーム」の「パフォーマンス」から「アクティビティ数」のタブを選択することで確認することができます。
ここで出る数字は「オーナーが投稿した写真」と「顧客が投稿した写真」のすべての写真が対象です。
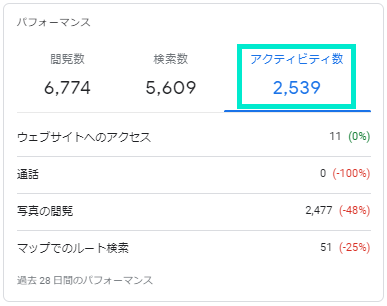
表示する方法②メニューから開く場合
マイビジネスメニュー「インサイト」の「写真の閲覧」で確認することができます。
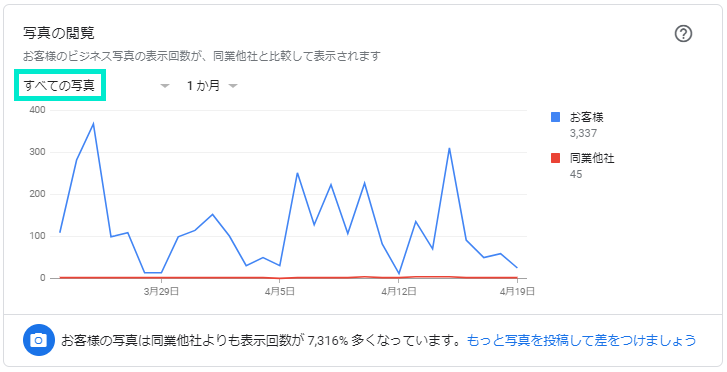
ここでは、プルダウンで「すべての写真」以外に「オーナーが投稿した写真」「顧客が投稿した写真」を選択することができるので、より詳しい情報を見ることができます。
表示する方法③写真ごとに見る場合
写真ごとの閲覧数を知りたい場合は、マイビジネスメニューの「写真」をクリックします。
写真の一覧が出てくるので、それぞれの写真左下の数字が閲覧数になります。
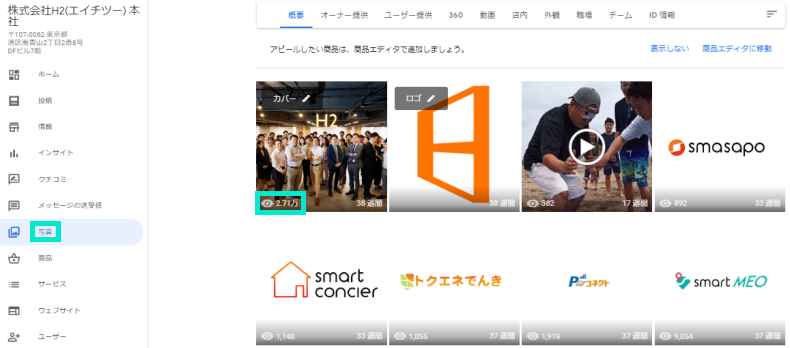
メールから開く
Googleの通知メールでは、「先月、お客様の〇枚の写真が合計〇〇回閲覧されました」と表示されます。
さらに、中でも最も閲覧数の高い写真も教えてくれます。
どんな写真に反響あるか分析する
写真はマイビジネスを使った集客において重要な役割を果たします。
しかし、そうはわかっていてもどんな写真をあげたらいいのかわかりにくいですよね。
そういった際は、開く方法③写真ごとに見る場合の方法を使ってどんな写真が反響が出やすいのかチェックし、次に写真をあげる参考にしましょう。
写真の活用方法については、マイビジネス集客を最大化させる写真活用8つのこと!削除方法もで詳しく触れていますので、あわせてご覧ください。
投稿の閲覧数
表示する方法①マイビジネスメニュー「投稿」をクリック
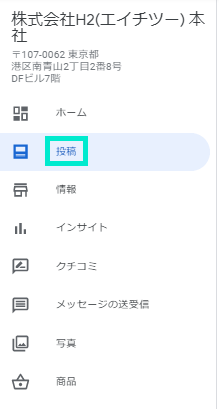
それぞれの投稿の下に「閲覧」と書かれた欄があります。
「閲覧」のとなりにある数字が閲覧された回数です。
また、「詳細」や「予約」といったボタンを投稿に設置している場合は、クリックの回数も表示されます。
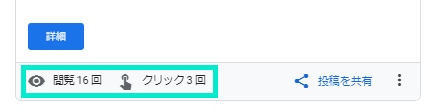
表示する方法②メールから開く
「あなたの投稿が〇回閲覧されました」という通知メールが届きます。
対象の投稿記事も一緒に教えてくれます。
投稿の閲覧数だけ、インサイトには反映されない
投稿だけは、記事ごとの閲覧数のみしかデータを取ることができません。
自分の書いた記事がどのくらい見られているのか、どんな記事に反響があったのかなどをチェックしましょう。
投稿の活用方法は、集客アップ!Googleビジネスプロフィール「投稿」をフル活用する4つのコツで詳しく触れています。あわせてご覧ください。
インサイトにある検索回数と閲覧数の違い
検索回数と閲覧回数の違いは、簡単に言えば検索数はマイビジネスをクリックされた数、閲覧数はマイビジネスが表示された数です。
検索数は2種類
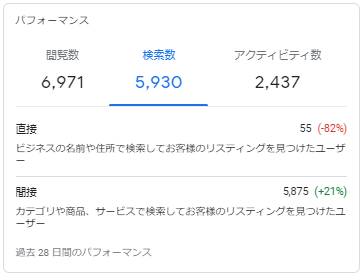
- 直接検索・・・屋号や会社名など、ビジネスの名前や住所で検索すること
- 間接検索・・・お店の名前や住所以外の地域名、カテゴリーなどの間接的な情報で検索すること
直接検索はクリックをしなくても1検索とカウントされるが、間接検索の場合はクリックされた数のことを表しています。
直接・間接の割合を閲覧数にあててみる
仮に
- 閲覧数
検索画面 〇〇回
地図画面 △△回
合計 〇△回 - 検索数
直接検索 〇%
間接検索 △%
だとした場合、閲覧数の合計〇△回のうち△%が新規のユーザー検索して表示された数と推測できます。
メールの通知はメール内の「設定」でオフにできる
初期設定だといろんな通知メールが来ます。
煩わしい場合は、必要な通知だけを選択することができます。
通知オフの設定の仕方は以下の通りです。
通知オフ設定①通知メールの下部にある「配信解除」をクリック
対象のメールを開き、下までスクロールして「配信解除」をクリックします。
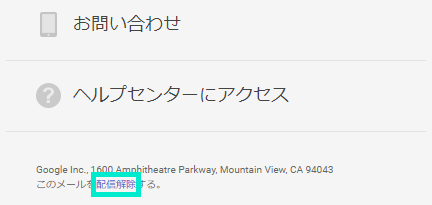
オフにしたい対象のメールから開いた場合は「登録解除」をクリックしましょう。
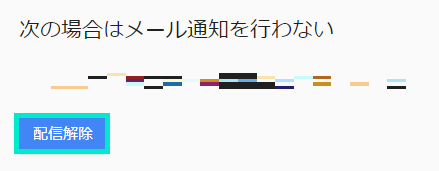
通知オフ設定②マイビジネスメニューの「設定」をクリック
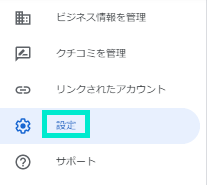
通知を解除したいメールのチェックを外します。
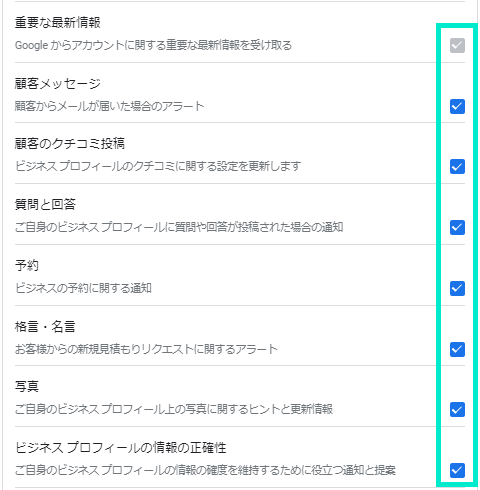
まとめ
いかがでしたか?「閲覧数」と「写真の閲覧数」は、マイビジネスのホームとインサイトから確認することができます。
「投稿の閲覧数」は、ホームとインサイトから確認することができないので、マイビジネスメニューの投稿から各投稿の下にある閲覧数で確認しましょう。
また、メールの通知をオンにしている場合はメールからでも確認できますが、予約やクチコミの通知メールが埋もれてしまうのが心配ということであれば、インサイトに関する通知をOFFにしてしまったほうがいいでしょう。
閲覧数をこまめにチェックして、マイビジネスの運用に役立てていきましょう。

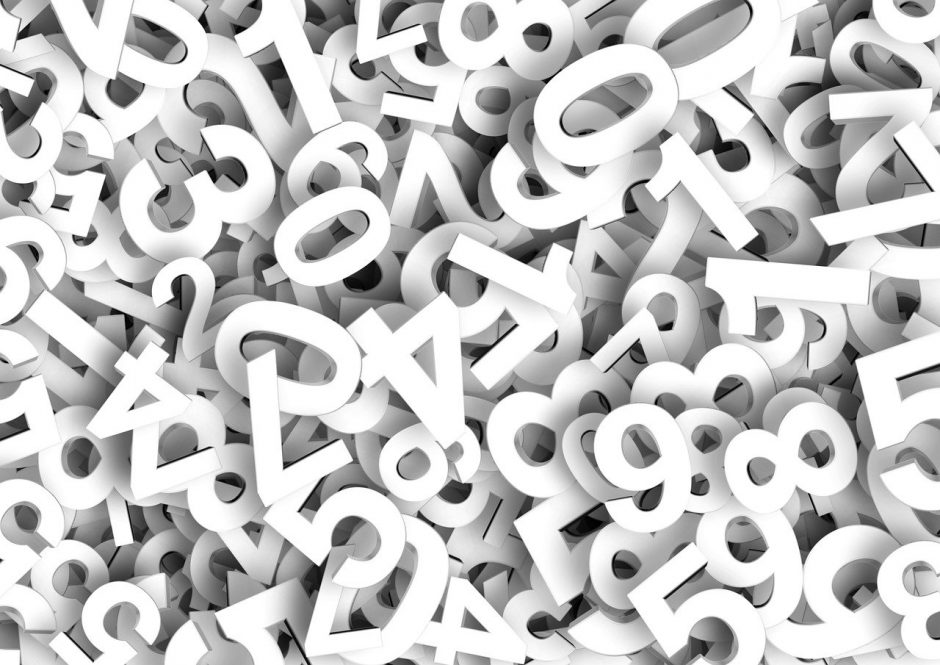





 MEO攻略マニュアルをダウンロード
MEO攻略マニュアルをダウンロード
コメントを残す